Как создать HTML-страницу | Подробное руководство
Введение в HTML
HTML означает язык разметки гипертекста.
HTML5
Интернет и HTML
Как создать HTML-страницу
Кодирование HTML с помощью текстового редактора
Формат HTML-страницы
HTML-элементы
Теги
Атрибуты
Структура HTML-документа
Шаги по созданию HTML-страницы
и тег абзаца
Просмотр HTML-страницы
Расширенное форматирование текста
Добавление ссылок
Добавление изображений
Добавление заголовка
Расширенные концепции в HTML
Проверка HTML
Добавление расширенных тегов
Загрузка сайта
Добавление CSS и JavaScript
Автоматическое создание HTML-страницы и веб-сайтов
Создание веб-сайтов не так сложно, как кажется.
Узнайте, как создать HTML-страницу – широко используемый язык разметки для Интернета.
Спроектировать и создать простой веб-сайт очень просто. Даже новички могут научиться веб-дизайну, не затрачивая слишком много усилий и времени. HTML – это первый Интернет-язык разметки. Это основная разметка для всех веб-страниц и неотъемлемая часть Интернета. Если вы веб-разработчик или дизайнер и вам нужно разработать отличные веб-сайты, вы можете сделать это с помощью HTML. Его легко приобрести, и он является основным навыком для всех веб-разработчиков и дизайнеров. Здесь, в создателе веб- сайтов HTML Templatetoaster, давайте изучим основы разметки HTML, кода и того, как создать HTML-страницу.
Введение в HTML
HTML означает язык разметки гипертекста.
- Гипертекст – это текст, который работает как ссылка.
- Язык разметки определяет информацию о макете в документе.
HTML определяет структуру веб-страницы. Он указывает браузеру, как правильно отображать веб-страницу.
Веб-браузеры получают HTML-документы с веб-сервера и отображают их в виде веб-страниц. Веб-браузер понимает коды HTML для изменения макета, добавления изображений, ссылок и мультимедиа на веб-страницы.
HTML – это основной язык разметки для Интернета. Однако он используется для создания статических веб-страниц без интерактивности и анимации. HTML5, последняя версия HTML, добавляет лучшую поддержку для добавления мультимедийных материалов, таких как видео и аудио.
HTML5
HTML эволюционировал до своей последней версии, HTML5, которая добавляет больше функций, чем предыдущие версии, и теперь может определять способ отображения видео, изображений и текста на экране браузера.
HTML5 – пятая реализация HTML. Синтаксис HTML5 совместим с основным синтаксисом HTML4 и XHTML1. HTML5 отличается от HTML тем, что поддержка видео и аудио добавлена с HTML5. HTML5 – один из мощных инструментов для дизайна веб-страниц. С HTML5 потоковая передача мультимедиа возможна без использования сторонних плагинов, таких как Flash. HTML5 также поддерживает хранение данных на стороне клиента. Это можно использовать для поддержки веб-приложения, когда клиент отключен.
С HTML5 потоковая передача мультимедиа возможна без использования сторонних плагинов, таких как Flash. HTML5 также поддерживает хранение данных на стороне клиента. Это можно использовать для поддержки веб-приложения, когда клиент отключен.
Интернет и HTML
Интернет состоит из взаимосвязанных веб-страниц и приложений, а также изображений, видео, анимации и интерактивного контента. Языки разметки составляют основу Интернета. Эти языки используются с тех времен, когда веб-сайты были очень простыми. Языки разметки продолжат быть частью Интернета, его развития и будущего.
HTML – это основная разметка для всех веб-страниц, поэтому он остается таким фундаментальным навыком для всех веб-разработчиков и дизайнеров. HTML – это широко используемая разметка, и большинство документов в Интернете хранятся и передаются в HTML.
Согласно опросу W3Techs, HTML – это язык, используемый 74,3% веб-сайтов.
Среди подкатегорий HTML5 используется 82,9% всех веб-сайтов, использующих HTML.
Как создать HTML-страницу
Разработка HTML проста. Не зная HTML, можно легко научиться кодировать простую HTML-страницу. Кодирование HTML требует, чтобы дизайнер сначала понял основы. Разобравшись с основами, мы можем попытаться понять, как создать HTML-страницу.
Кодирование HTML с помощью текстового редактора
HTML – это обычный текст, и можно вручную кодировать веб-страницу в HTML. Документ HTML – это в основном текстовый документ. Существует множество текстовых редакторов, которые можно использовать для написания HTML. Два популярных текстовых редактора – Dreamweaver и Sublime Text. Бесплатные редакторы включают Notepad ++ для Windows и Text Wrangler для Mac. Вам следует избегать использования Блокнота, который популярен, но не является полнофункциональным текстовым редактором с расширенными функциями. Также не следует использовать текстовые процессоры, так как они добавляют лишний и ненужный код в документы HTML.
Для примеров HTML, которые мы показываем здесь, мы будем использовать Notepad ++ в качестве редактора. Вы можете выбрать любой редактор по своему усмотрению.
Вы можете выбрать любой редактор по своему усмотрению.
- Создание и редактирование HTML
Создание нового HTML-документа такое же, как и для любого другого типа документа. Выберите Файл> Создать, чтобы открыть новый документ в Notepad ++. Внесите изменения в документ и сохраните.
- Сохранение HTML
Документ HTML – это файл с расширением .htm или .html. Некоторые редакторы также могут предоставлять возможность «Сохранить как HTML». Для сохранения HTML-документов для Интернета вы должны использовать в именах файлов строчные буквы. Дефисы или дефисы должны заменять любые пробелы.
Формат HTML-страницы
HTML-страница в первую очередь определяется своими элементами, тегами и атрибутами. Это помогает нам определить содержание веб-сайта. Элементы HTML также позволяют нам добавлять на веб-страницу таблицы, изображения, видео, аудио и т.д.
Рисунок 1: Простая структура HTML-страницы
HTML-элементы
Элементы определяют структуру и содержание веб-страницы. Элементы обозначаются угловыми скобками, заключенными вокруг имени элемента. Контент, который не находится между «<>», будет отображаться на веб-сайте. Элемент выглядит примерно так:
Элементы обозначаются угловыми скобками, заключенными вокруг имени элемента. Контент, который не находится между «<>», будет отображаться на веб-сайте. Элемент выглядит примерно так:
<element-name>
Теги
Элемент, заключенный в угловые скобки, образует тег (). Теги не видны на экране, но помогают браузеру понять, что он должен отображать. Открывающий тег отмечает начало элемента, а закрывающий тег отмечает его конец.
например
Открывающий тег:
Закрывающий тег:
Содержимое между открывающим и закрывающим тегами – это содержимое элемента.
Теги можно использовать двумя способами:
- Использование тегов в парах
Теги, которые идут попарно, содержат вместе открывающий и закрывающий теги. Вот как они выглядят:
<paragraph>This is a text</paragraph>
Есть открывающий тег () и закрывающий тег () для обозначения конца абзаца. Это означает, что все, что находится между этими двумя тегами, является абзацем.
- Теги-сироты
Сиротские теги используются для определения самозакрывающихся элементов и вставки таких элементов, как изображения. Вам не нужно определять начало и конец этих элементов.
Самозакрывающиеся элементы записываются так:
<image/>
Закрытие / (косая черта) также не является обязательным. Это то же самое, что написать <изображение>. Однако, чтобы избежать путаницы с открывающим тегом, рекомендуется добавлять в конце / (косую черту).
АтрибутыАтрибуты – это параметры тегов, которые расширяют теги дополнительной информацией. Атрибут помещается в открывающий тег и включает имя и значение.
Простой тег будет примерно таким:
<html lang="en-US"/>
Тег «HTML» выше имеет атрибут «lang» со значением «en-US».
Структура HTML-документа
Каждый HTML-документ имеет базовую структуру, определяемую с помощью следующих элементов:
- DOCTYPE или DTD: Декларация типа документа определяет используемую версию HTML.
 Этот тег помещается в начало документа.
Этот тег помещается в начало документа. - HTML: пара тегов HTML определяет начало и конец документа HTML.
- Раздел HEADER : Этот раздел определяет общую информацию о странице и обычно довольно короткий. Содержимое этого элемента не отображается на странице. Заголовок содержит тег TITLE, который определяет заголовок документа, отображаемый в строке заголовка браузера. Заголовок также может содержать метаданные или ссылки на внешние файлы.
- Раздел BODY: Этот раздел содержит основную часть страницы. Его содержимое отображается в браузере. Большая часть кода HTML-страницы находится в элементе body.
- Кодировка и кодировка: этот тег указывает кодировку, используемую в документе HTML. Кодировка определяет, как файл сохраняется и как будут отображаться специальные символы. Общепринятое значение этого тега – UTF-8, что позволяет правильно отображать почти все языковые символы.
Шаги по созданию HTML-страницы
 Начнем с создания пустого текстового документа в текстовом редакторе.
Начнем с создания пустого текстового документа в текстовом редакторе.Шаг 1. В первой добавляемой строке HTML-кода элемент DOCTYPE указывается как «html». Это означает, что используется последняя версия HTML.
<!DOCTYPE html>
Шаг 2: Затем мы добавляем теги Begin и End для HTML-документа. Мы также указываем язык как английский (en).
<!DOCTYPE html> <html lang="en"> </html>
Шаг 3: Затем мы добавляем тег заголовка с тегом заголовка и деталями Charset.
<!DOCTYPE html> <html lang="en"> <head> <meta charset="utf-8″> <title>Hello World</title> </head> </html>
Шаг 4:
После этого идет тег BODY, который содержит фактический HTML-код.<!DOCTYPE html> <html lang="en"> <head> <meta charset="utf-8″> <title>Hello World</title> </head> <body> </body> </html>
Шаг 5: Теперь у нас есть пустой HTML-документ. Давайте начнем добавлять текстовый контент для отображения. Мы добавляем тег заголовка
Давайте начнем добавлять текстовый контент для отображения. Мы добавляем тег заголовка
. Они определяют заголовок первого уровня и абзац под ним.
<!DOCTYPE html> <html> <head> <meta charset="utf-8″> <title>Hello World</title> </head> <body> <h2>Hello World</h2> <p>A Simple HTML Page</p> </body> </html>
Основная HTML-страница готова, и мы можем сохранить ее в папке по нашему выбору.
Просмотр HTML-страницы
Чтобы просмотреть HTML-страницу, нам нужно открыть ее в браузере. Перейдите в папку, в которой вы сохранили HTML-документ, и дважды щелкните по нему.
Браузер загружает страницу, и мы видим очень простую страницу. Вы можете убедиться, что он показывает:
- Название «Hello World»
- Заголовок первого уровня – «Hello World»
- Абзац с текстом «Простая HTML-страница»
Теперь, когда мы создали простую HTML-страницу, давайте посмотрим, как добавить на нашу страницу дополнительные функции. HTML предоставляет гораздо больше возможностей, чем то, что мы добавили к базовой HTML-странице. Вы можете добавить расширенное форматирование, такое как цвет фона, шрифты, цвета шрифта, изображения, ссылки, списки и т.д., Чтобы создать красивую HTML-страницу. Давайте посмотрим на некоторые из этих дополнительных функций.
HTML предоставляет гораздо больше возможностей, чем то, что мы добавили к базовой HTML-странице. Вы можете добавить расширенное форматирование, такое как цвет фона, шрифты, цвета шрифта, изображения, ссылки, списки и т.д., Чтобы создать красивую HTML-страницу. Давайте посмотрим на некоторые из этих дополнительных функций.
Расширенное форматирование текста
HTML предоставляет определенные элементы для особого форматирования текста.
Уровни заголовков можно указать с помощью тегов от
до
для 6 доступных уровней заголовков.
Теги абзацаиспользуются для обозначения начала нового абзаца. Браузер обычно отображает вывод в виде двух символов возврата каретки, добавляя одну пустую строку между двумя абзацами. Элементы форматирования используются для отображения специальных типов текста. Текст можно форматировать с помощью таких элементов, как:
Жирный –
<b> </b>
Курсив –
<i> </i>
Подчеркнуть –
<u> </u>
Шрифт –
<font> </font>
Полный список этих тегов доступен в справочнике HTML.
Добавление ссылок
Вы можете создать гиперссылку на другую веб-страницу с помощью тега . Добавьте URL-адрес веб-страницы, используя атрибут href, как показано ниже.
<a href="https://www.xyz.com/SimpleHTMLPage">This is a link. </a>
Добавление изображений
Тег
<img src=http://www.xyz.com/ images/testlogo.png alt="Test logo">
Добавление заголовка
Тег
впервые появился в HTML5 и определяет самый верхний элемент веб-страницы. Заголовки обычно содержат логотип компании, контактную информацию, навигационные ссылки и т.д. В одном документе может быть несколько элементов .Расширенные концепции в HTML

Мы упоминаем несколько концепций, которые помогут вам в дальнейшем. Вы можете продолжать изучать больше и использовать расширенный HTML и его функции.
Проверка HTML
Проверка HTML используется для проверки ошибок в коде HTML. Если ваша веб-страница не загружается, вы можете использовать проверку, чтобы найти причину проблемы.
Проверка также дает рекомендации по коду, который не соответствует последнему стандарту HTML. Недействительный HTML не сделает сайт непригодным для использования. Это может вызвать проблемы с загрузкой или несоответствие вывода в разных браузерах. Многие службы проверки бесплатны и, как и служба W3C, могут быть легко использованы.
Добавление расширенных тегов
HTML-тегов и атрибутов гораздо больше, чем мы обсуждали здесь. Два хороших ресурса для обучения – это w3schools и HTML Dog, в которых есть больше руководств и исчерпывающий список тегов.
Вы также можете использовать опцию браузера «Просмотр исходного кода страницы», чтобы изучить код хорошо спроектированных веб-сайтов и изучить новые методы.
Загрузка сайта
С помощью службы веб-хостинга вы можете добавить несколько HTML-страниц в свой веб-домен. Для передачи файлов HTML на веб-сервер может потребоваться программное обеспечение для загрузки по FTP. Существует множество служб веб-хостинга, которые также предоставляют функцию FTP
.
Добавление CSS и JavaScript
CSS можно использовать для быстрого улучшения внешнего вида вашего сайта. Вы можете использовать CSS для добавления цвета, шрифтов и изменения размещения элементов. Связав «таблицу стилей» CSS со страницей HTML, вы можете изменить стиль всего текста в теге.
JavaScript – это язык программирования, который можно использовать для добавления дополнительных функций к HTML-страницам. Команды JavaScript вставляются между тегами . Их можно использовать для добавления интерактивных кнопок, выполнения математических расчетов и т.д.
Автоматическое создание HTML-страницы и веб-сайтов
HTML прост, но многим новичкам может показаться неудобным для изучения. У веб-дизайнеров может не быть времени на изучение HTML, но им может потребоваться быстрое создание впечатляющих веб-сайтов. TemplateToaster – это программа для веб-дизайна, которую могут использовать начинающие дизайнеры. Вы можете использовать его для создания веб-сайтов для популярных CMS, таких как WordPress, Joomla, Magento, Drupal и Prestashop. Ознакомьтесь с нашими бесплатными шаблонами HTML.
У веб-дизайнеров может не быть времени на изучение HTML, но им может потребоваться быстрое создание впечатляющих веб-сайтов. TemplateToaster – это программа для веб-дизайна, которую могут использовать начинающие дизайнеры. Вы можете использовать его для создания веб-сайтов для популярных CMS, таких как WordPress, Joomla, Magento, Drupal и Prestashop. Ознакомьтесь с нашими бесплатными шаблонами HTML.
Источник записи: https://blog.templatetoaster.com
Добавление страниц на ваш сайт—ArcGIS Enterprise Sites
Страница связана с сайтом и использует его верхний и нижний колонтитул и домен. Страница позволяет разворачивать раздел и публиковать собственные ресурсы в вашей организации и группах.
Подсказка:
Добавьте страницы, чтобы организовать материалы сайта по разделам или темам. Это позволит сохранить загрузку и производительность вашего сайта и даст посетителям сайта возможность изучать содержание в своем собственном темпе.Ключевой рабочий процесс
Создание страницы
Вы можете создать неограниченное число страниц и добавить одну и ту же страницу на несколько сайтов, чтобы соответствующее содержание было доступно в нескольких местах.
- Откройте сайт в режиме редактирования.
- На боковой панели щелкните кнопку страниц .
- Щелкните Новая страница, введите имя страницы и щелкните Далее.
- Щелкните Сохранить.
Элемент Site Page добавлен на портал и автоматически опубликован для группы основной команды сайта. Более подробно о том, кто может видеть и редактировать страницу, см. Публикация страниц.
Открытие страницы в режиме редактирования
Чтобы отредактировать страницу, выполните следующие действия.
Из окна браузера
Чтобы открыть страницу в режиме редактирования из браузера, выполните следующие шаги:
- Откройте URL страницы в новом окне браузера и щелкните Войти на глобальной панели навигации сайта.
- Щелкните кнопку редактирования , чтобы открыть редактор сайтов.
Из Sites
Если глобальная навигация отключена для сайта, вы можете открыть сайт в приложении Sites:
- Войдите в Sites.

- На странице Обзор щелкните Управлять в карточке Cайты.
- Щелкните на странице сайта, чтобы открыть редактор сайта.
- Нажмите кнопку и выберите страницу из списка страниц сайта.
Из портала ArcGIS Enterprise
Чтобы открыть сайт в режиме редактирования из портала ArcGIS Enterprise, выполните следующие шаги:
- Войдите в ArcGIS Enterprise.
- Найдите элемент сайта Страница сайта в разделе Ресурсы.
- Щелкните элемент, чтобы открыть Информацию об элементе и щелкните Настроить приложение.
Добавление существующей страницы
Вы можете добавить страницу, созданную вами для другого сайта , или страницу, опубликованную для вашей основной команды или портала. Также можно добавить страницы, опубликованные для общего доступа.
Страницы, добавленные на несколько сайтов, не публикуются автоматически для группы ресурсов и группы основной команды текущего сайта, так что они не появятся в результатах поиска на сайте или при использовании групп по умолчанию для заполнения карточки галереи.
- Откройте сайт в режиме редактирования.
- На боковой панели щелкните кнопку страниц .
- Щелкните Страница ссылок, щелкните на имени страницы и укажите Выбрать.
- Дополнительно, обновите slug страницы.
- Щелкните Страница ссылок.
Для просмотра страницы щелкните на ее имени на боковой панели в списке ниже Главной.
Включение краткой информации о странице
Краткая информация о странице появляется в результатх поиска и при публикации ссылки на страницу в социальных сетях.
Страницы обнаруживаются в результатах поиска сайта в коллекции Документы. Только люди, которые имеют доступ к страницам (участники основной команды, вашей организации или общественность), могут просматривать страницы в результатах поиска.
- Откройте сайт в режиме редактирования.
- Щелкните кнопку страниц .
- В списке страниц на боковой панели щелкните страницу, которую хотите редактировать.

- Щелкните Информация о странице.
- Введите сводку в поле Краткая информация страницы.
- Щелкните Сохранить.
Редактирование URL-адреса страницы
Текст в конце URL-адреса страницы называется «описательная часть (slug)». Его можно изменить, чтобы он соответствовал существующим стандартам вашей организации. Полный URL-адрес страницы будет в следующем формате: https://webadaptorhost/webadaptorname/apps/sites/#/your-site-name/pages/your-new-page. Будьте внимательны, так как обновление URL может привести к повреждению ссылок, если использовалась предыдущая ссылка.
- Откройте сайт в режиме редактирования.
- Щелкните кнопку страниц .
- В списке страниц щелкните страницу, которую хотите редактировать.
- Щелкните Информация о странице.
- Введите описательную часть (слаг) в поле Описательная часть страницы.

- Щелкните Сохранить и опубликуйте ваши изменения.
Добавление ресурсов на страницу
Для добавления ресурсов на страницу убедитесь, что элемент или элементы, которые вы хотите показать на странице, были добавлены в библиотеку ресурсов сайта. Дополнительные сведения о добавлении ресурсов см. в разделе Добавление, удаление или обновление ресурсов.
После того, как вы проверите, что ресурсы добавлены в библиотеку ресурсов, можно при помощи перетаскивания карточек создать дизайн компоновки страницы аналогично тому, как компоновку можно разработать на сайте.
Однако вы не можете редактировать верхний или нижний колонтитул страницы,так как они унаследованы от сайта страницы.
- На боковой панели щелкните кнопку страниц в правом верхнем углу.
- В списке страниц щелкните страницу, которую хотите редактировать.
- В редакторе страниц перетащите карточку строки в компоновку страницы, чтобы начать оформление страницы.

- Проверьте, что ресурсы, отображенные на сайте, доступны для соответствующей аудитории. Более подробно см. раздел Настройка элементов управления общим доступом.
- Щелкните Вид для предварительного просмотра страницы.
- Щелкните Сохранить и опубликовать.
Публикация страниц
Каждая страница содержит собственные элементы управления общим доступом, так что вы можете публиковать страницу для определенных групп, включая основную команду, других участников ArcGIS Enterprise и широкую публику. Более подробно см. раздел Настройка элементов управления общим доступом.
Вы можете публиковать страницу иначе, чем она опубликована на сайте. Например, на общедоступный сайт можно добавить закрытую для общего доступа страницу. Только те участники, для которых страница была опубликована, смогут видеть ее после входа в ArcGIS Enterprise. Ресурсы, опубликованные на странице, такие как веб-карты и наборы данных, также должны быть опубликованы для частного доступа.
Добавление ссылок меню
Добавьте ссылки на страницу с сайта или других страниц при помощи ссылок меню или HTML.
Использование ссылок меню
Вы можете добавить ссылку на страницу на сайте, используя ссылки меню в заголовке сайта. Более подробно см. Настроить глобальную навигацию и ссылки меню.
Используйте HTML
Чтобы создать гиперссылку на страницу используйте синтаксис HTML <a>. Использование в теге <a> относительного, а не абсолютного пути, предотвратит полное обновление страницы при щелчке по этой ссылке.
- Добавьте текстовую карту или откройте существующую карту на макете страницы и щёлкните Вид кода на панели инструментов.
- Вставьте тег <a> там, где должна быть ссылка.
- Вставьте слаг для страницы, которую вы хотите добавить, между атрибутом href=»» вашего тега <a>, например, <a href=»#/mysite/pages/target-page»>Visit the linked page</a>.

- Щелкните Сохранить на панели навигации редактирования, чтобы подтвердить изменения, и щелкните Просмотреть, чтобы протестировать новую ссылку.
Окончательное удаление страницы
Если вы хотите совсем удалить страницу, щелкните кнопку удаления . Элемент Site Page будет окончательно удален из ArcGIS Enterprise и всех других групп, для которых он был опубликован.
Отзыв по этому разделу?
Создание Web-страницы с помощью языка HTML
Язык HTML существует в нескольких вариантах и продолжает развиваться, но конструкции HTML скорее всего будут использоваться и в дальнейшем. Изучая HTML и познавая его глубже, создавая документ в начале изучения HTML и расширяя его насколько это возможно, мы имеем возможность создавать Web-страницы, которые могут быть просмотрены многими браузерами Web, как сейчас, так и в будущем.
Объявление HTML
Заголовочная часть
Тело документа
Форматирование текста
Горизонтальные разделительные линии
Вопросы для самоконтроля
Справочник тегов
На главную
Структура HTML документа
Поскольку HTML-документы записываются в ASCII-формате, то для
ее создания может использован любой текстовый редактор. Обычно HTML-документ — это файл с расширением .html или .htm, в котором текст размечен
HTML-тегами (англ. tag — специальные встроенные указания). Средствами HTML задаются синтаксис и
размещение тегов, в соответствии с которыми браузер отображает содержимое Web-документа. Текст самих тегов
Web -браузером не отображается.
Все теги начинаются символом ´<´ и заканчиваются символом ´>´. Обычно имеется
пара тегов — стартовый (открывающий)
и завершающий (закрывающий) тег (похоже на открывающиеся и закрывающиеся скобки в математике), между которыми
помещается размечаемая информация:
<p>Информация</p>
Здесь стартовым тегом является тег <P>, а завершающим — </P>. Завершающий тег отличатся от стартового лишь
тем, что у него перед текстом в скобках <> стоит символ ‘/’ (слэш).
Браузер, читающий HTML-документ, отображает его в окне, используя структуру HTML-тегов. В каждом
HTML-документе должны присутствовать три главных части:
Объявление HTML;
Заголовочная часть;
Тело документа.
Обычно HTML-документ — это файл с расширением .html или .htm, в котором текст размечен
HTML-тегами (англ. tag — специальные встроенные указания). Средствами HTML задаются синтаксис и
размещение тегов, в соответствии с которыми браузер отображает содержимое Web-документа. Текст самих тегов
Web -браузером не отображается.
Все теги начинаются символом ´<´ и заканчиваются символом ´>´. Обычно имеется
пара тегов — стартовый (открывающий)
и завершающий (закрывающий) тег (похоже на открывающиеся и закрывающиеся скобки в математике), между которыми
помещается размечаемая информация:
<p>Информация</p>
Здесь стартовым тегом является тег <P>, а завершающим — </P>. Завершающий тег отличатся от стартового лишь
тем, что у него перед текстом в скобках <> стоит символ ‘/’ (слэш).
Браузер, читающий HTML-документ, отображает его в окне, используя структуру HTML-тегов. В каждом
HTML-документе должны присутствовать три главных части:
Объявление HTML;
Заголовочная часть;
Тело документа.
В начало
Объявление HTML
<HTML> и </HTML>. Пара этих тегов сообщает программе просмотра (браузеру) что между ними заключен документ в формате HTML, причем первым тегом в документе должен быть тег <HTML> (в самом начале документа), а последним — </HTML> (в самом конце документа).
<HTML>
.
.
.
</HTML>
В начало
Заголовочная часть
<HEAD> и </HEAD>. Между этими тегами располагается информация о документе
(название, ключевые слова для поиска, описание и т.д.). Однако наиболее важным является название документа,
которое мы видим в верхней строке окна браузера и в списках «Избранное (BookMark)».
Специальные программы-спайдеры поисковых систем используют название документа для построения своих баз данных. Для того чтобы дать название своему HTML-документу текст помещается между тегами <TITLE> и </TITLE>.
Для того чтобы дать название своему HTML-документу текст помещается между тегами <TITLE> и </TITLE>.
<HTML>
<HEAD>
<TITLE>Моя первая страница</TITLE>
</HEAD>
</HTML>
В начало
Тело документа
Третьей главной частью документа является его тело. Оно следует сразу за заголовком и находится между тегами <BODY> и </BODY>. Первый из них должен стоять сразу после тега </HEAD>, а второй — перед тегом </HTML>. Тело HTML-документа — это место, куда автор помещает информацию, отформатированную средствами HTML.
<HTML>
<HEAD>
<TITLE> Моя первая страница
</HEAD>
<BODY>
.……………………………….
</BODY>
</HTML>
Теперь мы можем написать HTML-код нашей странички:
<HTML>
<HEAD>
<TITLE>Моя первая страница
</HEAD><BODY>
Здесь будут мои страницы!
</BODY></HTML>
В начало
Форматирование текста
В разделе BODY все символы табуляции и конца строк браузером игнорируются и никак не влияют
на отображение страницы. Поэтому перевод строки в исходном тексте HTML-документа не приведет к
началу новой строки в отображаемом обозревателем тексте при отсутствии специальных тегов.
Это правило очень важно помнить и не забывать ставить разделяющие строки теги, иначе у текста не
будет абзацев, и он станет нечитаемым. Для начала новой строки используется тег <BR> (сокр. от англ. break — прервать).
Этот тег приводит к отображению браузером дальнейшего текста с начала следующей строки.
Закрывающий для него тег не используется. Он удобен, если требуется с какого-то места писать с
новой строки без начала нового абзаца, например, в стихотворении. Повторное его использование позволяет
вставить одну или несколько пустых строк, отодвинув следующий фрагмент страницы вниз.
Сплошной текст без промежутков читается не очень легко, его неудобно просматривать и находить нужные места.
Разбитый на абзацы, текст воспринимается гораздо быстрее. Для начала нового абзаца используется тег <P>
(англ. paragraph — абзац). Этот тег, кроме начала новой строки, вставляет одну пустую строку.
Но многократное повторение <P>, в отличие от <BR>, не приведет к появлению нескольких пустых строк,
останется все та же одна пустая строка.
Для начала новой строки используется тег <BR> (сокр. от англ. break — прервать).
Этот тег приводит к отображению браузером дальнейшего текста с начала следующей строки.
Закрывающий для него тег не используется. Он удобен, если требуется с какого-то места писать с
новой строки без начала нового абзаца, например, в стихотворении. Повторное его использование позволяет
вставить одну или несколько пустых строк, отодвинув следующий фрагмент страницы вниз.
Сплошной текст без промежутков читается не очень легко, его неудобно просматривать и находить нужные места.
Разбитый на абзацы, текст воспринимается гораздо быстрее. Для начала нового абзаца используется тег <P>
(англ. paragraph — абзац). Этот тег, кроме начала новой строки, вставляет одну пустую строку.
Но многократное повторение <P>, в отличие от <BR>, не приведет к появлению нескольких пустых строк,
останется все та же одна пустая строка. Внутри скобок тега кроме его названия могут размещаться также атрибуты (англ. atributes — атрибуты).
Они отделяются от названия и между собой пробелами (одним или несколькими), а пишутся в виде имя_атрибута=»значение».
Если значение не содержит пробелов, то кавычки могут быть опущены, но так делать не рекомендуется. Тег <P>
может содержать атрибут ALIGN, определяющий выравнивание абзаца. По умолчанию абзац выравнен влево ALIGN=»left».
Возможны также выравнивания вправо ALIGN=»right» и по центру ALIGN=»center». При использовании атрибутов,
после форматируемого текста следует использовать закрывающий тег </P>. Если его нет, то новый тег <P>
означает закрытие предыдущего, соответственно вложенные <P> невозможны. Выравнить текст по центру возможно
также тегом <CENTER>.
Теперь мы можем поместить на нашу Web-страницу некоторый текст с различным выравниванием:
Внутри скобок тега кроме его названия могут размещаться также атрибуты (англ. atributes — атрибуты).
Они отделяются от названия и между собой пробелами (одним или несколькими), а пишутся в виде имя_атрибута=»значение».
Если значение не содержит пробелов, то кавычки могут быть опущены, но так делать не рекомендуется. Тег <P>
может содержать атрибут ALIGN, определяющий выравнивание абзаца. По умолчанию абзац выравнен влево ALIGN=»left».
Возможны также выравнивания вправо ALIGN=»right» и по центру ALIGN=»center». При использовании атрибутов,
после форматируемого текста следует использовать закрывающий тег </P>. Если его нет, то новый тег <P>
означает закрытие предыдущего, соответственно вложенные <P> невозможны. Выравнить текст по центру возможно
также тегом <CENTER>.
Теперь мы можем поместить на нашу Web-страницу некоторый текст с различным выравниванием:
<HTML><HEAD>
<TITLE>Моя первая страница</TITLE>
</HEAD><BODY>
<P align=center>Здесь будут мои личные страницы!
<P align=left>На них Вы сможете найти:<BR>- рассказ обо мне и о моих увлечениях;<BR>-мои фотографии.
<P align=right>С одной из моих страниц можно будет<BR>отправить мне электронное письмо.</BODY>
</HTML>
Кроме использования этих тегов, для разрыва строк возможно использование символов конца строк и табуляций в самом HTML-документе. Для этих целей существует тег <PRE>. Весь текст, помещенный между тегами <PRE> и </PRE> будет выводиться без изменений, то есть со всеми концами строк и табуляциями. Например:
<PRE>Это текст написан
в две строки.</PRE>
В начало
Горизонтальные разделительные линии
В HTML-документе, кроме текста, могут содержаться горизонтальные разделительные линии. Они, как и текст, не требуют никаких внешних файлов. Тег <HR> выведет горизонтальную линию
единичной толщины вдоль всей ширины страницы. Горизонтальная разделительная линия всегда
приводит к разрыву строки, но пустых строк между линией и текстом не появляется. Тег <HR> может
содержать несколько атрибутов. <HR SHADE> и <HR> дают контурную линию с трехмерным эффектом углубления.
<HR NOSHADE> дает сплошную черную линию. Линия может не простираться во всю ширину страницы, а составлять
лишь некоторую часть. Атрибут WIDTH задает ширину линии, в процентах от ширины всей страницы или в пикселях.
Например, 50% — половина ширины страницы, 400 — ширина в 400 пикселов. Атрибут ALIGN может принимать значения,
аналогичные его значениям для тега <P>, но выравнивание по умолчанию — по центру. Атрибут SIZE задает толщину
линии в пикселях от 1 до 175; по умолчанию 1, но если <HR SHADE>, (линия — контурная), то добавляется толщина,
необходимая для трехмерного эффекта углубления.
Они, как и текст, не требуют никаких внешних файлов. Тег <HR> выведет горизонтальную линию
единичной толщины вдоль всей ширины страницы. Горизонтальная разделительная линия всегда
приводит к разрыву строки, но пустых строк между линией и текстом не появляется. Тег <HR> может
содержать несколько атрибутов. <HR SHADE> и <HR> дают контурную линию с трехмерным эффектом углубления.
<HR NOSHADE> дает сплошную черную линию. Линия может не простираться во всю ширину страницы, а составлять
лишь некоторую часть. Атрибут WIDTH задает ширину линии, в процентах от ширины всей страницы или в пикселях.
Например, 50% — половина ширины страницы, 400 — ширина в 400 пикселов. Атрибут ALIGN может принимать значения,
аналогичные его значениям для тега <P>, но выравнивание по умолчанию — по центру. Атрибут SIZE задает толщину
линии в пикселях от 1 до 175; по умолчанию 1, но если <HR SHADE>, (линия — контурная), то добавляется толщина,
необходимая для трехмерного эффекта углубления. Линии, наряду с абзацами, позволяют выделить логические фрагменты текста. Но большое количество горизонтальных
линий неприятно для посетителя вашей Web-страницы, поэтому после каждого абзаца их ставить не следует.
Они больше подходят для выделения целых разделов.
Линии, наряду с абзацами, позволяют выделить логические фрагменты текста. Но большое количество горизонтальных
линий неприятно для посетителя вашей Web-страницы, поэтому после каждого абзаца их ставить не следует.
Они больше подходят для выделения целых разделов.
В начало
Вопросы для самоконтроля
- Какие редакторы используются для записи HTML кода?
- Что называют тегом?
- С помощью какого программного средства можно просмотреть web-страницу?
- Какой тег сообщает программе что между ними заключен документ в формате HTML?
- <HEAD> и </HEAD>. Какая информация располагается между этими тегами?
- Что называют телом документа и какими тегами его обозначают?
- Какие теги для форматирования текста вы знаете?
В начало
Вернуться на главную
МБОУ г.Кургана «Средняя общеобразовательная школа №45» © 2015 — 2016
Руководство часть 5: Создание домашней страницы — Изучение веб-разработки
- Назад
- Обзор: Django
- Далее
Теперь мы готовы создать код нашей первой страницы — домашняя страница сайта LocalLibrary будет показывать количество записей в каждой модели, кроме того, она будет выводить боковую навигационную панель с ссылками на другие страницы сайта. В результате мы приобретём практический навык написания простых URL-преобразований и отображений, получения записей из базы данных и применения шаблонов.
В результате мы приобретём практический навык написания простых URL-преобразований и отображений, получения записей из базы данных и применения шаблонов.
| Требования: | Прочитать Введение в Django. Завершить изучение предыдущих частей руководства (включая Руководство часть 4: Django административный раздел сайта). |
|---|---|
| Цель: | Понимать как создавать простые url-преобразования (которые не содержат никаких данных) и отображения, как получать данные из моделей и создавать шаблоны. |
Теперь, когда мы определили наши модели и создали несколько записей в них, пришло время написать код, который будет показывать данную информацию пользователям. И первое, что нам необходимо сделать это определиться какую информацию мы бы хотели показывать на наших страницах, а затем определить соответствующие URL-адреса для получения соответствующих ресурсов. Затем нам надо создать url-преобразования, отображения (функции, или классы), а затем шаблоны страницы.
Диаграмма, представленная ниже, демонстрирует главный поток данных и элементов, которые нужно реализовать для управления HTTP запросами и ответами. Поскольку мы уже создали модель, то нам остаётся создать следующее:
- URL-преобразования для перехода по соответствующему URL-адресу (с учётом информации, передаваемой в данном адресе) к соответствующей функции отображения.
- Функции отображения для запроса соответствующих данных из моделей, создание страниц HTML для показа этих данных и их отправку в клиент пользователя (в браузер).
- Шаблоны, которые используются отображениями для рендеринга (отрисовки) данных.
Как вы увидите в следующем разделе, у нас будет 5 страниц, которые мы немного опишем в данной статье. Данная статья, большей частью, будет сконцентрирована на реализации всего-лишь одной, домашней страницы нашего сайта (к другим страницам мы перейдём в других частях руководства). Это должно дать вам хорошее базовое представление о работе с URL-преобразованиями (связывании), отображениями и моделями.
По сути, так как для конечных пользователей, данная версия сайта LocalLibrary является read-only (только для чтения), то нам надо создать домашнюю страницу и страницы, которые будут показывать списки авторов и книг, а также детальную информацию о них, соответственно.
Перечислим URL-адреса, которые понадобятся для наших страниц:
catalog/— Домашняя/индексная страница.catalog/books/— Список всех книг.catalog/authors/— Список всех авторов.catalog/book/<id>— Детальная информация для определённой книги со значением первичного ключа равного<id>. Например,/catalog/book/3, дляid = 3.catalog/author/<id>— Детальная информация для определённого автора со значением первичного ключа равного<id>.Например,/catalog/author/11, для автора сid = 11.
Первые три URL-адреса используются для показа домашней страницы, а также списков книг и авторов. Они не кодируют никакой дополнительной информации и результат показа данных страниц будет полностью зависеть от того, что находится в базе данных и, по сути, будет все время одним и тем же (при неизменной базе данных, конечно).
Последние два URL-адреса применяются для показа детальной информации об определённой книге, или авторе — в себе они содержат соответствующее значение идентификатора (показан как <id>, выше). URL-преобразование получает данную информацию и передаёт её в отображение, которое применяет её для запроса к базе данных. Для кодирования и применения данной информации в вашем URL-адресе нам понадобится только одно url-преобразование, соответствующее отображение и шаблон страницы для показа любой книги (или автора).
Примечание: Django позволяет вам конструировать ваши URL-адреса любым, удобным для вас, способом — вы можете закодировать информацию в теле URL-адреса, как показано выше, или использовать URL-адрес типа GET (например, /book/?id=6). Независимо от ваших предпочтений, URL-адреса должны быть понятными, логичными и читабельными (посмотрите совет W3C здесь).
Независимо от ваших предпочтений, URL-адреса должны быть понятными, логичными и читабельными (посмотрите совет W3C здесь).
Документация Django рекомендует кодировать информацию в теле URL-адреса, на практике это приводит к лучшей структуре сайта.
Как было отмечено ранее, оставшаяся часть данной статьи описывает как сделать главную страницу сайта.
Первой страницей, которую мы создадим, будет главная страница сайта (catalog/). Она будет небольшой статической HTML-страницей, которая будет показывать вычисленные «количества» различных записей из базы данных. Для того, чтобы проделать данную работу мы вначале создадим URL-преобразование, затем отображение и шаблон.
Примечание: Лучше уделить больше внимания на данный раздел, поскольку информация, представленная здесь, применяется для создания всех страниц сайта.
URL-преобразование
Когда мы создавали скелет сайта мы обновили locallibrary/urls.py так что всякий раз, когда начинается URL-адрес наш catalog/ получен и URLConf catalog. urls подключён для обработки оставшейся части строки.
urls подключён для обработки оставшейся части строки.
urlpatterns += [
path('catalog/', include('catalog.urls')),
]Примечание: всякий раз, когда Django сталкивается c django.urls.include() он отбрасывает часть совпавшего URL , и отправляет оставшуюся строку в включённый URLconf для дальнейшей обработки.
Внутри нашего каталога приложения откройте urls.py и поместите в него текст, отмеченный жирным, ниже.
urlpatterns = [
path('', views.index, name='index'),
]Эта функция path() определяет URL-паттерн (в данном случае это пустая строка:'' - мы поговорим чуть более подробно о них далее в данном руководстве) и функцию отображения, которая будет вызвана, если введённый адрес будет соответствует данному паттерну (views.index — это функция с именем index() в views.py).
Данная функция path(), кроме того, определяет параметр name, который уникально определяет это частное URL-преобразование. Вы можете использовать данное имя для «обратного» («reverse») преобразования — то есть, для динамического создания URL-адреса, указывающего на ресурс, на которое указывает данное преобразование. Например, теперь, когда у нас имеется данное символическое имя, мы можем ссылаться на нашу домашнюю страницу при помощи создания следующей ссылки внутри какого-либо шаблона:
Вы можете использовать данное имя для «обратного» («reverse») преобразования — то есть, для динамического создания URL-адреса, указывающего на ресурс, на которое указывает данное преобразование. Например, теперь, когда у нас имеется данное символическое имя, мы можем ссылаться на нашу домашнюю страницу при помощи создания следующей ссылки внутри какого-либо шаблона:
<a href="{% url 'index' %}">Home</a>.Примечание: Мы могли бы, конечно, жёстко указать прямую ссылку (то есть, <a href="/catalog/">Home</a>), но тогда, если мы изменим адрес нашей домашней страницы (например на /catalog/index), то данные ссылки перестанут корректно работать. Применение «обратного» url-преобразования более гибкий и эффективный подход!
Отображения (на основе функций)
Отображение является функцией, которая обрабатывает HTTP-запрос, получает данные из базы данных (при необходимости), которые применяются для генерации страницы HTML. Затем функция отображения возвращает сгенерированную страницу пользователю в виде HTTP-ответа. В нашем случае, индексная функция демонстрирует этот процесс — она получает информацию о количестве записей
Затем функция отображения возвращает сгенерированную страницу пользователю в виде HTTP-ответа. В нашем случае, индексная функция демонстрирует этот процесс — она получает информацию о количестве записей Book, BookInstance, доступности BookInstance, а также записи Author из базы данных, затем передаёт эти записи в шаблон страницы, генерирует страницу и передаёт её пользователю (клиенту пользователя, например браузеру).
Откройте catalog/views.py и отметьте для себя, что данный файл уже импортирует функцию render() — функцию, которая генерирует HTML-файлы при помощи шаблонов страниц и соответствующих данных.
from django.shortcuts import render # Создайте ваше отображение здесь
Скопируйте следующий код в нижнюю часть файла. Первая строка импортирует классы модели, которые мы будем использовать для доступа к данным во всех наших функциях (позже и классах) отображения.
from .models import Book, Author, BookInstance, Genre
def index(request):
"""
Функция отображения для домашней страницы сайта. """
# Генерация "количеств" некоторых главных объектов
num_books=Book.objects.all().count()
num_instances=BookInstance.objects.all().count()
# Доступные книги (статус = 'a')
num_instances_available=BookInstance.objects.filter(status__exact='a').count()
num_authors=Author.objects.count() # Метод 'all()' применён по умолчанию.
# Отрисовка HTML-шаблона index.html с данными внутри
# переменной контекста context
return render(
request,
'index.html',
context={'num_books':num_books,'num_instances':num_instances,'num_instances_available':num_instances_available,'num_authors':num_authors},
)
"""
# Генерация "количеств" некоторых главных объектов
num_books=Book.objects.all().count()
num_instances=BookInstance.objects.all().count()
# Доступные книги (статус = 'a')
num_instances_available=BookInstance.objects.filter(status__exact='a').count()
num_authors=Author.objects.count() # Метод 'all()' применён по умолчанию.
# Отрисовка HTML-шаблона index.html с данными внутри
# переменной контекста context
return render(
request,
'index.html',
context={'num_books':num_books,'num_instances':num_instances,'num_instances_available':num_instances_available,'num_authors':num_authors},
)Первая часть функции отображения получает количество записей при помощи вызова функции objects.all() у атрибута objects, доступного для всех классов моделей. Похожим образом мы получаем список объектов BookInstance, которые имеют статус ‘a’ (Доступно). Вы можете найти дополнительную информацию о работе с моделями в предыдущей части руководства (Руководство часть 3: Применение моделей > Поиск записей).
В конце функции index вызывается функция render(), которая, в качестве ответа, создаёт и возвращает страницу HTML (эта функция «оборачивает» вызовы нескольких функций, тем самым существенно упрощая процесс разработки). В качестве параметров ей передаются объект request (типа HttpRequest), шаблон HTML-страницы с метками (placeholders), которые будут замещены данными, а также переменной context (словарь Python, который содержит данные, которые и будут замещать метки в шаблоне).
В следующем разделе мы более подробно поговорим о шаблонах и переменной контекста. Давайте создадим наш шаблон, чтобы показать уже что-нибудь пользователю!
Шаблон
Шаблон это текстовый файл, который определяет структуру и расположение данных в файле, кроме того, в нем размещают специальные метки (placeholders), которые используются для показа реального содержимого, то есть данных. По умолчанию Django ищет файлы шаблонов в директории с именем ‘templates‘ внутри вашего приложения. Например, внутри индексной функции отображения, которую мы только что создали, вызов
Например, внутри индексной функции отображения, которую мы только что создали, вызов render() будет пытаться найти файл /locallibrary/catalog/templates/index.html и в случае неудачи сгенерирует ошибку о том, что файл не найден. Вы можете увидеть данную ошибку, если вы сохраните предыдущие изменения, затем перейдёте в браузер и наберёте в адресной строке 127.0.0.1:8000. В результате, в окно браузера будет выведено сообщение об ошибке «TemplateDoesNotExist at /catalog/» и некоторая другая информация.
Примечание: На самом деле, в зависимости от настроек проекта, Django просматривает несколько мест в поисках шаблона (поиск в директории приложения осуществляется по умолчанию!). Вы можете найти больше информации о шаблонах и форматах, которые они поддерживают, перейдя по ссылке Шаблоны (Django docs).
Расширение шаблонов
Шаблон главной страницы нашего сайта должен соответствовать стандарту разметки HTML для разделов head и body, кроме того иметь разделы для навигации (на другие страницы, которые мы создадим позже) и показа некоторого вводного текста. Большая часть данной структуры будет одинаковой для всех страниц нашего сайта. Таким образом, чтобы избежать копирования одной и той же информации, язык создания шаблонов Django позволяет вам объявить базовый шаблон, а затем расширить его, замещая только те части, которые являются специфическими для каждой страницы.
Большая часть данной структуры будет одинаковой для всех страниц нашего сайта. Таким образом, чтобы избежать копирования одной и той же информации, язык создания шаблонов Django позволяет вам объявить базовый шаблон, а затем расширить его, замещая только те части, которые являются специфическими для каждой страницы.
Например, базовый шаблон base_generic.html может выглядеть как показано ниже. Как вы видите, этот файл содержит некоторую «общую» структуру HTML, разделы для заголовка, панель навигации и содержимое, отмеченное тэгами шаблона block и endblock (показано жирным). Данные блоки могут быть пустыми, или иметь содержимое, которое будет использоваться «по умолчанию» всеми страницами-наследниками.
Примечание: Тэги шаблона подобны функциям, которые могут применяться для создания циклов по спискам, выполнять условные операции и так далее. Кроме тэгов, язык шаблона позволяет использовать переменные (которые передаются в шаблон из отображения), а также шаблонные фильтры, которые переформатируют переменные (например, переводят строку в нижний регистр).
<!DOCTYPE html>
<html lang="en">
<head>
{% block title %}<title>Local Library</title>{% endblock %}
</head>
<body>
{% block sidebar %}<!-- insert default navigation text for every page -->{% endblock %}
{% block content %}<!-- default content text (typically empty) -->{% endblock %}
</body>
</html>
Когда мы определяем шаблон для конкретного отображения, то в первую очередь мы объявляем базовый шаблон (при помощи тэга extends — смотрите код в следующем фрагменте). Если имеются блоки в базовом шаблоне, которые мы хотим заместить, тогда в нашем текущем шаблоне мы объявляем block/endblock и указываем соответствующее имя блока.
Например фрагмент кода, показанный ниже, демонстрирует применение тэга extends и переопределяет блок с именем content. Окончательный код HTML будет содержать все структуры базового файла шаблона (включая содержимое по умолчанию, которое мы указали в блоке title) и код блока content, который мы разместили в текущем файле шаблона.
{% extends "base_generic.html" %}
{% block content %}
<h2>Local Library Home</h2>
<p>Welcome to <em>LocalLibrary</em>, a very basic Django website developed as a tutorial example on the Mozilla Developer Network.</p>
{% endblock %}Базовый шаблон сайта LocalLibrary
Базовый шаблон, который мы планируем использовать для сайта LocalLibrary, представлен ниже. Как вы видите, данный фрагмент содержит HTML код и объявляет следующие блоки title, sidebar и content. Мы добавили заголовок по умолчанию (который, возможно, мы захотим изменить), а также боковую панель навигации, содержащей ссылки на списки всех книг и авторов (панель навигации, мы, вероятно, не будем менять/замещать, но, тем не менее, добавив этот блок, мы оставим для себя такую возможность).
Примечание: Во фрагменте мы используем два дополнительных шаблонных тега: url и load static. Они будут описаны в следующих разделах.
Они будут описаны в следующих разделах.
Создайте новый файл — /locallibrary/catalog/templates/base_generic.html — и добавьте в него следующее содержимое:
<!DOCTYPE html>
<html lang="en">
<head>
{% block title %}<title>Local Library</title>{% endblock %}
<meta charset="utf-8">
<meta name="viewport" content="width=device-width, initial-scale=1">
<link rel="stylesheet" href="https://maxcdn.bootstrapcdn.com/bootstrap/3.3.7/css/bootstrap.min.css">
<script src="https://ajax.googleapis.com/ajax/libs/jquery/1.12.4/jquery.min.js"></script>
<script src="https://maxcdn.bootstrapcdn.com/bootstrap/3.3.7/js/bootstrap.min.js"></script>
<!-- Добавление дополнительного статического CSS файла -->
{% load static %}
<link rel="stylesheet" href="{% static 'css/styles.css' %}">
</head>
<body>
<div>
<div>
<div>
{% block sidebar %}
<ul>
<li><a href="{% url 'index' %}">Home</a></li>
<li><a href="">All books</a></li>
<li><a href="">All authors</a></li>
</ul>
{% endblock %}
</div>
<div>
{% block content %}{% endblock %}
</div>
</div>
</div>
</body>
</html>Шаблон использует (и включает в себя) JavaScript и CSS от Bootstrap для лучшего размещения элементов и формирования внешнего вида HTML страницы. Применение Bootstrap, или любого другого фреймворка для клиентской части сайта, является довольно продуктивным способом повышения привлекательности страницы, в том числе, это учитывает возможность запроса и показа сайта с устройств, с различными разрешениями экрана, а кроме того, это позволяет нам повысить уровень взаимодействия с пользователем — мы направим большую часть своих усилий на серверную часть нашего сайта!
Применение Bootstrap, или любого другого фреймворка для клиентской части сайта, является довольно продуктивным способом повышения привлекательности страницы, в том числе, это учитывает возможность запроса и показа сайта с устройств, с различными разрешениями экрана, а кроме того, это позволяет нам повысить уровень взаимодействия с пользователем — мы направим большую часть своих усилий на серверную часть нашего сайта!
Базовый шаблон ссылается на локальный файл css (styles.css), который предоставляет дополнительные стили. Создайте /locallibrary/catalog/static/css/styles.css и добавьте в него следующее содержимое:
.sidebar-nav {
margin-top: 20px;
padding: 0;
list-style: none;
}Индексный шаблон (шаблон главной страницы сайта)
Создайте файл HTML /locallibrary/catalog/templates/index.html и скопируйте в него код, указанный ниже. Как вы наверное заметили, в первой строке мы расширяем наш базовый шаблон, а затем замещаем содержимое блока content, базового шаблона, новым содержимым текущего шаблона.
{% extends "base_generic.html" %}
{% block content %}
<h2>Local Library Home</h2>
<p>Welcome to <em>LocalLibrary</em>, a very basic Django website developed as a tutorial example on the Mozilla Developer Network.</p>
<h3>Dynamic content</h3>
<p>The library has the following record counts:</p>
<ul>
<li><strong>Books:</strong> {{ num_books }}</li>
<li><strong>Copies:</strong> {{ num_instances }}</li>
<li><strong>Copies available:</strong> {{ num_instances_available }}</li>
<li><strong>Authors:</strong> {{ num_authors }}</li>
</ul>
{% endblock %}В данном фрагменте, в разделе Динамическое содержимое, мы объявили метки (шаблонные переменные) для информации, которую мы получаем из соответствующего отображения. Данные переменные объявляются при помощи «двойных фигурных скобок» (в предыдущем фрагменте выделено жирным).
Примечание: Переменные шаблона заключаются в двойные фигурные скобки ({{ num_books }}) , а тэги шаблона (функции шаблона), помещаются в одинарные фигурные скобки со знаками процента ({% extends "base_generic.html" %}).
Важно отметить, что данные переменные имеют имена, соответствующие именам передаваемых ключей из словаря переменной context, которая, в свою очередь, передаётся из отображения, во время вызова функции render() (смотри ниже). При отрисовке шаблона, вместо этих ключей будут подставлены, соответствующие им, значения.
return render(
request,
'index.html',
context={'num_books':num_books,'num_instances':num_instances,'num_instances_available':num_instances_available,'num_authors':num_authors},
)Ссылка на статические файлы их шаблонов
Любой ваш проект с большой вероятностью будет использовать статические ресурсы, включая JavaScript, CSS и изображения. В связи с тем, что расположение этих файлов может быть неизвестно (или может измениться), Django позволяет вам в шаблоне указать относительное расположение данных файлов при помощи глобального значения
В связи с тем, что расположение этих файлов может быть неизвестно (или может измениться), Django позволяет вам в шаблоне указать относительное расположение данных файлов при помощи глобального значения STATIC_URL (по умолчанию, значение параметра STATIC_URL установлено в ‘/static/‘, но вы можете выбрать любое другое значение, указав, например, сетевой ресурс, или что-то ещё).
Внутри шаблона вы вызываете функцию (тэг) load, которая загружает статическую библиотеку «static» (как показано ниже). После того как статическая библиотека загружена, вы можете использовать тэг шаблона static, который указывает относительный путь URL к интересующему вас файлу.
<!-- Добавляем дополнительный статический CSS-файл -->
{% load static %}
<link rel="stylesheet" href="{% static 'css/styles.css' %}">Тем же способом вы можете загрузить нужное изображение. Например:
{% load static %}
<img src="{% static 'catalog/images/local_library_model_uml. png' %}" alt="My image"/>
png' %}" alt="My image"/>
Примечание: Фрагменты выше указывают пути расположения файлов, но Django не использует их по умолчанию. В процессе разработки сервер использует значения, указанные в глобальном файле URL-преобразований (/locallibrary/locallibrary/urls.py), который мы создали в части создание скелета сайта. В дальнейшем, в продакшене, вам нужно будет уточнить параметры расположения статических файлов. Мы вернёмся к этому позже.
Для получения более подробной информации о работе со статическими файлами обратитесь к документации по ссылке Управление статическими файлами (Django docs).
Построение URL-адресов
Базовый шаблон, указанный выше, вводит тэг url.
<li><a href="{% url 'index' %}">Home</a></li>
Данный тэг с именем url(), ищет в файле urls.py связанное значение переменной, указанной в качестве её параметра 'index', а затем возвращает URL, который вы можете использовать для ссылки на соответствующие ресурсы.
На данный момент мы должны были сделать всё что необходимо, для того, чтобы показать главную страницу нашего сайта. Запустите сервер (python3 manage.py runserver) и введите в ваш браузер адрес http://127.0.0.1:8000/. Если все настроено как надо, то ваш сайт должен выглядеть как показано на следующей картинке.
Примечание: На данном этапе вы не сможете воспользоваться ссылками на страницы All books и All authors, потому что url-адреса, отображения и шаблоны для данных страниц не созданы (мы просто объявили метки для соответствующих ссылок в базовом шаблоне base_generic.html).
А теперь парочка заданий, чтобы проверить, насколько вы усвоили работу с запросами к моделям базы данных, взаимодействия с отображениями и шаблонами.
- В главном файле шаблона (base_generic.html) есть блок
title. Переопределите этот блок в индексном шаблоне (index.html) и задайте новый заголовок для этой страницы.
- Модифицируйте функцию отображения таким образом, чтобы получать из базы данных количество жанров и количество книг, которые содержат в своих заголовках какое-либо слово (без учёта регистра), а затем передайте эти значения в шаблон.
- Написание вашего первого приложения Django, часть 3: Отображения и Шаблоны (Django docs)
- URL-диспетчер (Django docs)
- Функции отображения (DJango docs)
- Шаблоны (Django docs)
- Управление статическими файлами (Django docs)
- Удобные (встроенные) функции Django (Django docs)
- Назад
- Обзор: Django
- Далее
- Название страницы
Название страницы которое будет отображено в ее верхней части являясь при этом h2 тегом (но только в случаи если в параметрах отображения будет установлен пункт Показать заголовок). - FontAwesome
Позволяет выводить иконку рядом с заголовком страницы, тем самым улучшая визуальное восприятие ее содержимого. Например на странице контактов можно использовать иконку телефона или карты. Код иконки можно получить по ссылке в заголовке, вставлять необходимо только ее класс как показано в шаблоне, например fab fa-accessible-icon.
- CSS class
Иногда странице необходимо придать дополнительный стиль который заложен в шаблоне дизайна сайта если это предусмотрено. Именно в этом и помогает данное поле, но в большинстве случаев его следует оставлять пустым. - Содержимое страницы
Основной контент страницы, оформить который можно при помощи одного из визуальных редакторов. Визуальных редакторов предусмотрено 2, простой и продвинутый. Первый загружает все изображения на сервер автоматически, но имеет ограниченный функционал, второй работает через файловый менеджер и позволяет более детально обрабатывать HTML верстку. Переключение между ними происходит через нажатие кнопки смены редактора в верхней правой части блока. - Заголовок title
Полностью заменяет meta-тег title в коде страницы. Если его не заполнить то в качестве заголовка будет использовано название страницы.
Если его не заполнить то в качестве заголовка будет использовано название страницы. - Мета Тег Description
Используется для заполнения мета тега Description, имеет ограничение на длину вводимых символов. Этот текст в дальнейшем отображается в поисковых системах в качестве описания ссылки ведущей на эту страницу. - Подключение HTML
Опция позволяющая подключать файловые страницы в которых заранее прописан php код и верстка из специальной папки на сервере. При этом содержимое визуального редактора (если есть) будет отображено в верхней ее части. Эти страницы разрабатываются индивидуально. Например на pedanto.com такой страницей является калькулятор расчета стоимости сайта. - Параметры отображения
Показывать заголовок — Отображает заголовок страницы обернутый в тег h2. Если не включать заголовок здесь, то в контенте следует создать собственный заголовок и обернуть его в тег h2, так как с точки зрения SEO на странице всегда должен быть один h2 тег.
LazyLoad — Если на странице содержится множество изображений которые при всем при этом могут быть плохо оптимизированы, в таком случаи страница будет потреблять много трафика, особенно это критично для мобильных пользователей. Поэтому для экономии трафика, лучше всего включать эту опцию. При включении LazyLoad изображения будут загружаться только по мере прокрутки страницы пользователем и если он не захочет дочитывать статью до конца, то он сэкономит трафик своего интернета.
Показывать хлебные крошки — Включает отображение хлебных крошек в верхней части страницы. - ЧПУ (SEF url)
Позволяет указать часть URL ссылки страницы например такую https://sitename.com/prostoj-vizualnyj-redaktor-dlya-sajta.html, заполнять нужно латиницей заменяя пробелы знаком «-«. Если оставить поле пустым, то название ссылки будет создано автоматически с использованием заголовка. Если страница с таим названием уже существует, то к URL будет присвоен идентификатор страницы (например: https://sitename. com/prostoj-vizualnyj-redaktor-dlya-sajta-92.html).
com/prostoj-vizualnyj-redaktor-dlya-sajta-92.html). - Для того чтобы сохранить созданную или измененную публикацию, нажмите на кнопку Сохранить изменения в нижней части страницы.
- Все страницы сайтов на Pedanto CMS заканчиваются на .html
- При создании страницы также создается идентификатор в базе данных, позволяющий привязывать к ней панели.
- Папка css, содержащая файл styles.css.
- Пустая папка images.
- Файл index.html.
- Объявление <!DOCTYPE html> сообщает браузеру, какой тип HTML используется в этом документе. Это значение важно объявить, поскольку существует несколько версий стандарта HTML, и браузер должен понимать, какие из них использовать в этом конкретном случае. В этом объявлении html определяет текущий веб-стандарт HTML, то есть HTML5.
- Открывающий и закрывающий теги <html> сообщают браузеру, что весть находящийся между ними контент нужно интерпретировать как HTML.
 Сюда мы также добавили атрибут lang, который задает язык веб-страницы. В этом примере мы выбрали английский (с помощью тега en). Полный список языковых тегов можно найти в реестре языковых тегов IANA.
Сюда мы также добавили атрибут lang, который задает язык веб-страницы. В этом примере мы выбрали английский (с помощью тега en). Полный список языковых тегов можно найти в реестре языковых тегов IANA. - Открывающий и закрывающий теги <head> создают в HTML-документе раздел, который обычно содержит информацию о самой странице, а не контент. Браузеры не отображают информацию, которая хранится в разделе <head>.
- Тег <meta charset=”utf-8″> указывает, что в документе следует использовать набор символов UTF-8 (формат Unicode, который поддерживает большинство символов из разных письменных языков).
- Тег <title> сообщает браузеру имя веб-страницы. Этот заголовок отображается не на самой веб-странице, а на вкладке браузера и в результатах поиска. Если хотите, вы можете заменить My First CSS Site названием по вашему выбору.
- <link rel=”stylesheet” href=”css/styles.css”> сообщает браузеру, где найти таблицу стилей, содержащую правила. Если вы следовали мануалу Подготовка проекта CSS и HTML с помощью Visual Studio Code, ваша таблица стилей должна находиться в css/styles.
 css. Если вы создали собственную файловую систему, укажите правильный путь.
css. Если вы создали собственную файловую систему, укажите правильный путь. - Открывающий и закрывающий теги <body> будут содержать основной контент веб-страницы. В следующих мануалах мы добавим сюда HTML-контент.
Наши возможности
Уникальные идеи и решения Конструктор HTML сайтов
Выполнение программирования
Цифровой музей в Токио Создатель HTML-файлов
Идеи тайм-менеджмента
Доска Подробнее Генератор html-макетов
Ретранслятор сети туристического агентства
Домашние кредитные продукты онлайн Html Page Builder
Роскошные дома на юге Франции
Ваш бренд заслуживает лучшего креатива Создайте Html
Самая большая коллекция шаблонов
Скачать
Об авторе
Ваш стиль оформления интерьера Html Page Maker
Что говорят счастливые клиенты
Подпишитесь сейчас Form Html Builders
Генерация идей
DJ Контакты Html Generator Online
Стрижка, окрашивание и укладка
Продвижение, продажа и распространение Generator HTML в Интернете
Клубничный коктейль
Html Writer для стартапов и сбора средств
Бесплатная программа для создания веб-сайтов
Скачать
Основные советы по уходу за котенком
Цветной заголовок и кнопка Создатель веб-сайта Html
Проектирование продуктов и опыта
Шоколадные десерты Html конструктор сайтов
Концептуальное планирование
Создатель веб-сайта приюта для собак и домашних животных
Бегите за более здоровую жизнь
Конструктор успешных бизнесменов Html
Акцентная роспись стен
Ежедневное развитие бизнеса Дизайнер HTML-сайтов
Редактор Easy Drag and Drop
Скачать
Чистая солнечная энергия
Текст над кругом Html Creator
Наш сервис
Конструктор Html-шаблонов для быстрого развития бизнеса
Услуги по аренде автомобилей
Научитесь Html-генератору фотографий в Instagram
Контактная форма с изображением
Разработка результатов Конструктор веб-сайтов Html
Совершенство дизайна
Художественная школа Образование Конструктор HTML-сайтов
Экспорт в HTML и WordPress
Скачать
Цветные заголовки
Неон снова в моде HTML-идея
Наша миссия и цели
Контакты нашего офиса Html Builder Drag And Drop
Новый Малиновый Десерт
Создатель фото, текста и контактной формы Html
Личный блог исполнителя
Создание веб-сайта Camp Fishing
Геометрическая абстракция
Первая часть нашей работы Html Builder Online
Нажмите Ctrl+Alt+S , чтобы открыть настройки IDE и выбрать Плагины.

Откройте вкладку «Установлено», найдите плагин «Инструменты HTML» и убедитесь, что установлен флажок рядом с именем плагина.
В главном меню выберите Файл | Создать, а затем выберите HTML-файл из списка. IntelliJ IDEA создает файл-заглушку на основе шаблона файла HTML и открывает его в редакторе.
- . Я думаю, что я много говорю, и это очень просто, так что вот пример.
для ненумерованного списка:
<ул> Заменить- Ответ
- это
Мы создали домашнюю страницу для нашего сайта — HTML страница, которая показывает количество некоторых записей из базы данных и содержит ссылки на другие «все-ещё-будут-созданы» страницы. Кроме того, мы изучили большое количество базовой информации об url-преобразованиях, отображениях, запросах к базе данных, используя наши модели, передачу информации из отображений в шаблоны, кроме того, создание и расширение шаблонов.
В следующей части, при помощи наших новых знаний, мы создадим ещё четыре страницы.
Last modified: , by MDN contributors
Создание и оформление страниц — Pedanto
В Pedanto CMS функционалом предусмотрен модуль позволяющий создавать отдельные страницы сайта, будь это страница контактов, или страница с описанием работы служб доставки в магазине. Страница может быть как статичной и использовать только контент созданный через визуальный редактор, так и интерактивной с использованием подключаемых панелей, которые позволяют выводить какие-либо данные из базы данных или добавляют интерактивные формы, такие как форма обратной связи.
Создание страницы в целом похоже на Создание новостей в блоге Pedanto CMS в новостном блоге за счет встроенного визуального редактора, но имеет ряд различий.
Для того чтобы отредактировать либо создать страницу, нужно перейти в панель администратора Контент -> Страницы. Здесь отображен список всех страниц созданных на сайте, кроме тех которые являются частью функционала движка (Страницы магазина, Корзина, Новости и т. п.).
п.).
Создание страницы в Pedanto CMS
Интерфейс создания страницы такой же как и интерфейс редактирования поэтому мы рассмотрим только процесс создания страницы. Для этого следует нажать на кнопку Добавить в панели администратора в категории списка страниц.
На открывшейся странице Вам будет доступна форма с несколькими полями:
Хлебные крошки
Данная опция позволяет указать путь из ссылок до текущей страницы, который будет отображен в верхней части этой страницы. Таким образом на сайте можно создавать множество страниц и структурировать их иерархию. Все хлебные крошки кроме главной и последней необходимо заполнять в соответствующих полях создать которые можно нажав на кнопку Добавить в поле хлебных крошек. Кроме того для их отображения, необходимо выбрать опцию Показывать хлебные крошки в параметрах отображения.
Кроме того для их отображения, необходимо выбрать опцию Показывать хлебные крошки в параметрах отображения.
Рассмотрим пример хлебных крошек
Например в верхней части страницы мы хотим указать следующий путь: Главная / Способы доставки / Самовывоз.
В этом примере добавлена всего одна хлебная крошка Способы доставки, так как Главная выводиться всегда по умолчанию, а Самовывоз является текущей страницей (Например).
Заполнять хлебные крошки следует Заголовком и Ссылкой, заголовок будет называть страницу на которую ссылка будет вести, а в поле ссылки укажите URL необходимой страницы.
Если в параметрах отображения указать Показывать хлебные крошки но при этом не заполнять поля хлебных крошек, то они будут состоять из двух значений: Главная / Самовывоз где последнее значение это название текущей страницы (Самовывоз — это пример).
SEO настройки
Используются как правило SEO специалистами и не являются обязательными к заполнению простым пользователям
А также
Создание сайта на CSS и HTML: подготовка домашней страницы
16 января, 2021 11:51 дп 417 views | Комментариев нетDevelopment | Amber | Комментировать запись
Эта серия мануалов покажет вам, как создать и настроить веб-сайт с помощью CSS, языка таблиц стилей, используемого для управления внешним видом сайтов. Вы можете выполнить все мануалы по порядку, чтобы создать тестовый веб-сайт и познакомиться с CSS, или вразброс использовать описанные здесь методы для оптимизации других проектов CSS.
Подготовка домашней страницы
Примечание: Найти все мануалы этой серии можно по тегу CSS-practice
Для работы с CSS вам нужно иметь базовые знания по HTML, стандартному языку разметки, который используется для отображения документов в браузере. Если ранее вы не работали с HTML, рекомендуем предварительно изучить первые десять руководств серии Создание веб-сайта с помощью HTML.
Сегодня мы создадим все папки и файлы, необходимые для сборки веб-сайта на HTML и CSS, а также подготовим домашнюю страницу – файл index.html – к HTML-контенту, который будем добавлять в следующих мануалах.
Требования
Если вы следовали всем мануалам из этой серии, для сборки вашего тестового сайта вы можете использовать каталог проекта css-practice, файл index.html, папки images и css и файл styles.css, которые вы создали ранее. Если вы выполнили не все мануалы и вам нужны инструкции по настройке базовой файловой системы, ознакомьтесь с нашим предыдущим мануалом из этой серии, Подготовка проекта CSS и HTML с помощью Visual Studio Code.
Примечание: Если вы хотите выбрать имена для папок или файлов самостоятельно, избегайте пробелов, специальных символов (например,!, #,% и т.п.) и заглавных букв, поскольку в дальнейшем такие имена могут вызвать проблемы. Также имейте в виду, что вам нужно будет изменить пути к файлам в некоторых командах, которые мы используем в оставшихся мануалах этой серии.
Сейчас у вас должна быть папка проекта css-practice, содержащая следующие папки и файлы:
Сначала мы подготовим файл index.html для хранения контента, который мы будем добавлять в следующих мануалах.
Подготовка файла index.html
Чтобы подготовить файл index.html в качестве домашней страницы веб-сайта, нужно добавить в него несколько важных строк HTML. Эти строки будут служить инструкциями для браузера и не будут отображаться на странице сайта. Удалите все, что есть на данный момент в файле index. html (если у вас остался в нем контент из предыдущих мануалов), и добавьте в документ следующий фрагмент кода:
html (если у вас остался в нем контент из предыдущих мануалов), и добавьте в документ следующий фрагмент кода:
<!DOCTYPE html>
<html lang="en">
<head>
<meta charset="utf-8">
<title>My First CSS Site</title>
<link rel="stylesheet" href="css/styles.css">
</head>
<body>
</body>
</html>
Не забудьте указать свой заголовок сайта вместо нашего условного. Затем сохраните файл index.html. Прежде чем продолжить, давайте кратко рассмотрим только что добавленные строки по порядку, чтобы понять, как они работают:
Заключение
У вас есть все папки и файлы, необходимые для создания веб-сайта с помощью HTML и CSS. Также ваш файл index.html теперь содержит все необходимое, чтобы выступать в качестве домашней страницы веб-сайта. В следующем мануале вы узнаете, как будет устроен наш тестовый сайт и какие шаги мы предпримем для его создания.
Tags: CSS, CSS-practice, HTMLКонструктор HTML | HTML Website Builder
Создавайте HTML-сайты с лучшим бесплатным wysiwyg HTML конструктором сайтов и редактором страниц.
Начните с одного из 7000+ бесплатных HTML-шаблонов.
Подходит для мобильных устройств. Нет кодирования. Создать HTML-сайт.
Загрузить сейчас
Используйте конструктор HTML для создания веб-сайта без программирования
Простой HTML-редактор с функцией перетаскивания позволяет реализовать любые идеи для HTML-шаблонов. Используйте адаптивную галерею изображений, видеофоны, параллакс, меню-гамбургер, липкий заголовок и анимацию, чтобы оживить сайты.
Используйте адаптивную галерею изображений, видеофоны, параллакс, меню-гамбургер, липкий заголовок и анимацию, чтобы оживить сайты.
все функции
Ваш браузер не поддерживает видео HTML5.
Что такое
Веб-дизайн 3.0?
Узнайте, как создавать самые модные HTML-сайты в Интернете. Нет необходимости нанимать профессиональных веб-дизайнеров с HTML-генератором Nicepage.
Открой секрет
Все, что вам нужно для создания сайтов с помощью генератора HTML
Наш конструктор HTML обеспечивает интеграцию с социальными сетями, Google Maps, Google Fonts, Icons, YouTube, контактными формами и многими другими встроенными мощными функциями. Используйте наш WYSIWYG-редактор и генератор кода, чтобы запускать веб-сайты и легко настраивать их с помощью визуального конструктора перетаскивания.
1000 из
веб-шаблонов
Выберите из огромного разнообразия дизайнерских шаблонов.
Easy Drag-n-Drop
Настройте что угодно на своем веб-сайте простым перетаскиванием.
Без кода
Визуально добавляйте, редактируйте, перемещайте и изменяйте без кода!
Mobile-Friendly
Создавайте веб-сайты, которые отлично смотрятся на всех современных устройствах.
Посмотреть все характеристики
Познакомьтесь с нашими лучшими многоцелевыми шаблонами, отобранными профессиональными дизайнерами. Все шаблоны страниц отлично смотрятся на всех современных устройствах. Выберите любой шаблон и настройте его с помощью мощного редактора веб-страниц.
Получить шаблоны
Прекрасные результаты с помощью HTML Maker на любом устройстве
Веб-страницы полностью адаптированы для мобильных устройств, готовы к работе с сетчаткой и идеально выглядят на всех устройствах. Сгенерированные веб-сайты имеют версию, оптимизированную для мобильных устройств, которая прекрасно выглядит на небольших экранах. Вы можете легко настроить все представления рабочего стола, ноутбука и телефона по отдельности.
Вы можете легко настроить все представления рабочего стола, ноутбука и телефона по отдельности.
Nicepage — обязательный инструмент для любого пользователя HTML. Он расширяет любой веб-сайт HTML, добавляя к нему дизайнерский штрих. Он прост в использовании и работает быстро.
Эрик Смит
Веб-разработчик и пользователь joomler
Больше довольных клиентов
Создавайте современные HTML-сайты и шаблоны, чтобы привлечь больше клиентов
Компании, которые используют наш конструктор веб-сайтов HTML:
Бесплатный конструктор HTML
Загрузите лучший бесплатный редактор HTML для Windows или Mac OS сегодня. Создавайте веб-сайты, удобные для мобильных устройств, которые отлично смотрятся на всех современных устройствах и во всех браузерах. Кроме того, настройте свои проекты с помощью мощного редактора перетаскивания без программирования.
Загрузить сейчас
Лучшие бесплатные HTML-шаблоны
Выбирайте из более чем 7000 HTML-шаблонов для бизнеса, медицины, портфолио, технологий, образования, путешествий и других популярных категорий. Все шаблоны, созданные с помощью HTML Designer, обновляются ежедневно и доступны бесплатно.
Все шаблоны, созданные с помощью HTML Designer, обновляются ежедневно и доступны бесплатно.
Имя
Спасибо! Ваше сообщение было отправлено.
Невозможно отправить ваше сообщение. Исправьте ошибки и повторите попытку.
HTML Page Creator
Конструктор HMTL поможет вам создать собственный сайт без особых усилий! Скачайте конструктор HTML-страниц Nicepage бесплатно прямо сейчас!
Загрузить сейчас
Как создать, сохранить и открыть HTML-файл в Блокноте
Блокнот — это бесплатный текстовый редактор Windows, предварительно установленный в наших операционных системах Windows, таких как Windows 7, Windows 8 и Windows 10.
Блокнот создан для написания заметок с помощью Windows-машины. Но Блокнот также может создавать, сохранять, редактировать и открывать HTML-файлы.
Итак, в этом уроке мы обсудим, как создать, сохранить и открыть файл HTML в Блокноте.
Открыть текстовый редактор «Блокнот»
Как я уже говорил ранее, текстовый редактор «Блокнот» предустановлен вместе с ОС Windows. Таким образом, вам не нужно загружать и устанавливать Блокнот, если вы используете компьютер с Windows.
Просто перейдите в окно поиска и найдите блокнот.
Вы найдете Блокнот в результатах поиска. Дважды щелкните, чтобы запустить текстовый редактор Блокнота на вашем компьютере с Windows.
Как использовать Блокнот для HTML
Блокнот ничем не отличается от других редакторов HTML. Вы можете открывать, редактировать, сохранять весь процесс, который вы можете делать с другими редакторами HTML.
Но текстовый редактор «Блокнот» не поддерживает многие функции, поддерживаемые другими редакторами HTML. Например:
Например:
Подсветка синтаксиса,
Прогнозирование кода,
Автоматический генератор кода
И идентификатор запуска и закрытия тега.
Так что, если вам не нужны эти функции, Блокнот для вас.
Как создать файл HTML в блокноте
Чтобы создать файл HTML с помощью Блокнота, вам нужно создать пустой файл. (Который создается автоматически, когда вы запускаете приложение «Блокнот» или можете щелкнуть меню «Файл» в верхнем левом углу и выбрать «Создать». Это откроет для вас новый пустой файл)
После этого запишите свой HTML-код в пустой файл текстового редактора «Блокнот».
Вы успешно создали файл HTML. Теперь ваш последний шаг — сохранить файл HTML.
Как сохранить HTML-код в Блокноте
Чтобы сохранить HTML-код с помощью текстового редактора Блокнота, необходимо выбрать меню «Файл» на верхней панели навигации.
Выберите вариант сохранения,
После этого на экране появится всплывающее окно проводника Windows.
Здесь вы должны выбрать место для вашего HTML-файла,
Дайте вашему HTML-файлу имя с расширением .html,
(чтобы наш браузер мог получить тип файла и запустить этот файл как HTML-документ/веб-страницу)
И нажмите кнопку «Сохранить», чтобы сохранить ваш HTML-файл.
Как открыть файл HTML в текстовом редакторе «Блокнот»
Чтобы открыть файл HTML или файл .html в текстовом редакторе «Блокнот», выполните следующие действия:
Выберите меню «Файл»,
Выберите пункт «Открыть» оттуда,
Шаг 3-й : на экране появится всплывающее окно проводника,
(найдите файл HTML в проводнике)
Шаг 4. Выберите и откройте HTML-код.
Часто задаваемые вопросы о том, как создать, сохранить и открыть файл HTML в Блокноте
Как сохранить файл HTML на рабочем столе
На рабочем столе вам необходимо использовать текстовый редактор для создания и сохранения файла HTML. Но если вы уже создали HTML-файл в любом текстовом редакторе, вам просто нужно найти параметр «Файл» в меню «Редакторы», где вы создали свой HTML-файл.
После нажатия на меню «Файл» вы увидите больше вариантов «Мне нравится 9».0003 Открыть,
Сохранить,
Сохранить как
и распечатать и т. д.
Выберите Сохранить.
Дайте вашему файлу имя, за которым следует расширение .html, и нажмите кнопку «Сохранить», чтобы сохранить файл HTML.
как создать веб-страницу HTML с помощью Блокнота
В этом учебном пособии рассказывается, как открывать, создавать и сохранять HTML-файлы с помощью текстового редактора Блокнот. Но если вы хотите создать целую HTML-страницу с помощью Блокнота. Тогда вам нужно знать о HTML-тегах, абзацах, заголовках, изображениях, Div, CSS и других бессильных HTML-элементах, чтобы сделать это.
Как сохранить текстовый файл в формате html?
Если вы хотите сохранить текстовый файл в формате HTML, вам необходимо переименовать его и изменить расширение файла с (.txt) на (.html). Или откройте этот текстовый файл в текстовом редакторе «Блокнот» и выберите файл на верхней панели навигации. На экране появится меню «Файл», выберите «Сохранить как» и «Сохранить файл с расширением .html».
На экране появится меню «Файл», выберите «Сохранить как» и «Сохранить файл с расширением .html».
Как открыть HTML-файл в Chrome
Чтобы открыть или запустить HTML-файл в браузере Chrome, нам нужно дважды щелкнуть этот HTML-файл. Он автоматически откроется в вашем веб-браузере.
Если ваш файл не открывается в вашем браузере, щелкните правой кнопкой мыши этот HTML-файл и выберите «Открыть с помощью».
На экране появится маленькое меню со всем списком браузеров. Выберите форму Chrome, и ваш HTML-файл откроется / запустится в вашем веб-браузере Chrome.
Как сохранить HTML-файл в блокноте
Чтобы сохранить HTML-файл в блокноте, выполните следующие простые действия.
1. Выберите меню «Файл».
2. Выберите «Сохранить вариант».
3. Выберите путь (куда вы хотите сохранить файл HTML)
4. Дайте имя вашему файлу с расширением .html (например, myfile.html).
5. Нажмите СОХРАНИТЬ и готово.
Как запустить HTML-программу в блокноте
Вы не можете запустить HTML-файл непосредственно из текстового редактора Блокнота.
Итак, вам нужно сначала сохранить HTML-файл.
Чтобы СОХРАНИТЬ HTML-файл:
1. Выберите меню «Файл».
2. Выберите «Сохранить вариант».
3. Выберите путь (куда вы хотите сохранить HTML-файл)
4. Дайте имя вашему файлу с расширением .html (например, myfile.html).
5. Нажмите СОХРАНИТЬ и готово.
и после этого Найдите сохраненный файл HTML
Дважды щелкните файл HTML, чтобы ЗАПУСТИТЬ его.
(Если файл не открывается в вашем браузере)
Затем выполните следующие ШАГИ:
1. Щелкните правой кнопкой мыши файл HTML
2. Выберите оттуда вариант «Открыть с помощью»
3. Выберите оттуда свой любимый веб-браузер (например, Google Chrome/FireFox/Microsoft Edge).
4. и все готово.
Подобные вопросы, связанные с – как сохранить/создать или запустить html файл
Как создать html-файл / как сделать html-файл / html-программы в блокноте
Чтобы создать html-файл / создать html-файл / html-программы в блокноте, мы должны сначала открыть блокнот.
После этого мы должны написать нашу HTML-страницу (или базовый синтаксис HTML)
Теперь мы должны сохранить наш HTML-код/страницу.
Как сохранить html-файл в блокноте / как сохранить html-файл
Выберите меню «Файл» (в верхнем левом углу).
Выберите вариант сохранения оттуда.
Выберите путь (куда вы хотите сохранить файл HTML)
Дайте имя вашему файлу, за которым следует расширение .html (например, myfile.html).
Нажмите СОХРАНИТЬ, и вы успешно создали свой HTML-файл.
Как запустить HTML-код / как запустить HTML-программу
После создания и сохранения нашего HTML-файла мы можем ЗАПУСТИТЬ наш HTML-файл в наших браузерах, чтобы проверить элементы вывода/HTML.
Просто найдите/найдите сохраненный файл HTML и дважды щелкните по нему.
, он автоматически запустит/откроет ваш HTML-файл в браузере по умолчанию.
, если вы не можете запустить файл HTML или хотите открыть этот файл HTML в другом браузере, выполните следующие простые шаги:
Шаг 1. Щелкните правой кнопкой мыши файл HTML
Щелкните правой кнопкой мыши файл HTML
Шаг 2. Выберите пункт «Открыть с помощью»
Шаг 3. Выберите там свой любимый веб-браузер (например, Google Chrome / FireFox / Microsoft Edge).
Шаг 4. и все готово, вы успешно открыли свой HTML-файл в своем любимом веб-браузере.
Я надеюсь, что это руководство решило все ваши вопросы о том, как создать, сохранить и открыть HTML-файл в Блокноте.
Спасибо, что посетили наш сайт. Приятного времяпрепровождения.
HTML | IntelliJ IDEA
IntelliJ IDEA обеспечивает мощную поддержку HTML, включая подсветку синтаксиса и ошибок, форматирование в соответствии со стилем кода, проверку структуры, завершение кода, предварительный просмотр на лету во время сеанса отладки (Live Edit) или в специальном предварительном просмотре. вкладка в редакторе кода и многое другое.
Проверить подключаемый модуль HTML Tools
Эта функция зависит от подключаемого модуля HTML Tools . Плагин поставляется в комплекте с IntelliJ IDEA, но если вы наблюдаете какую-либо неисправность, убедитесь, что плагин включен.
Плагин поставляется в комплекте с IntelliJ IDEA, но если вы наблюдаете какую-либо неисправность, убедитесь, что плагин включен.
Обратите внимание, что подключаемый модуль и поддерживаемые функции недоступны для IntelliJ IDEA Community и Educational, они работают только в версии Ultimate.
Спецификация HTML настраивается с помощью параметра Уровень языка HTML по умолчанию в разделе Языки и платформы | Страница Schemas and DTD настроек IDE Ctrl+Alt+S . По умолчанию предполагается спецификация HTML 5.0 от W3C.
По умолчанию предполагается спецификация HTML 5.0 от W3C.
Создать файл HTML
Создание ссылок в файле HTML
Внутри тега
Хорошо, давайте сделаем это быстро,
в основном просто сообщает веб-браузеру, что это документ HTML5. Каждый веб-сайт, использующий HTML5, будет иметь это в начале документа.
и или это называется тегом head . В основном это место, где вы размещаете свои метаданные и заголовок веб-сайта, а также ссылку на css.
Хорошо, теперь мы немного замедлимся, тег — это, по сути, элемент на веб-сайте, такой как кнопка или ссылка. Открытый тег выглядит так, а закрывающий тег аналогичен открытому тегу, но с символом / рядом с именем тега. Вот так: `.
Вот так: `.
Говоря о 9Тег 0502 body , тег body представляет собой контейнер всего, что видно или нет на веб-странице.
Тег script — это просто тег, который связывает ваш js-файл с вашим html-файлом.
И тег html — это тег, в который вы помещаете весь HTML. Это так же, как начало вашей веб-страницы.
Очень важно знать, что файл с именем index.html является домашней страницей вашего сайта, при открытии веб-сайта браузер будет искать файл с этим именем index.html . Вот почему вы хотели бы сохранить этот файл в корневом каталоге.
Итак, давайте немного повозимся с файлом, я хочу, чтобы вы добавили это
Ваше сообщение здесь
внутри файла index.html внутри тега body прямо перед После этого вы можете нажать зеленую кнопку «Выполнить».
И теперь вы сможете увидеть свою веб-страницу рядом с редактором кода
И это отличная особенность repl.it, он автоматически размещает ваш сайт!
Вы можете получить доступ к созданной вами странице прямо в этом редакторе кода или через домен. Вы можете получить свой собственный здесь:
Да, давайте поговорим немного больше о
,... и т. д. Вы можете сами разобраться с этим, используя тот же фрагмент кода, который я дал вам ранее, и скопируйте и вставьте и изменить номер. Я не буду показывать вам код, потому что я хочу, чтобы вы сами могли возиться с вещами, но я дам вам результат.
И не волнуйтесь, вы можете изменить размер текста позже, если захотите, с помощью CSS, мы сделаем это позже в другом уроке. Но сейчас вам действительно не нужно заботиться об этом :D.
Но сейчас вам действительно не нужно заботиться об этом :D.
Хорошо, поэтому важно запомнить тег абзаца. (
)
Давайте поиграем с кодом прямо сейчас. Тег абзаца делает то, что говорит нам его имя. Вставьте абзац на страницу.
Итак, давайте добавим этот фрагмент кода на наш сайт:
АХАХА Я знаю, как вставить абзац на свой сайт с тегом
!
Результат будет выглядеть так:
Хорошо, вы можете спросить, как мне добавить ссылки на моя страница. И на это я говорю, что вы можете идти вперед и размещать ссылки на свой сайт с тегом .
Теперь вы можете просто разместить это на своем веб-сайте:
Ссылка на потрясающую страницу repl.it
Результат добавления:
Вы можете заметить href="" штучку, не волнуйтесь, я объясню это прямо сейчас. Эта штуковина href является одним из множества атрибутов. Атрибут — это способ предоставить дополнительную информацию, в данном случае это ссылка на сайт. Атрибут находится внутри открывающего тега. Тег может содержать 1 или более атрибутов одновременно. Не волнуйтесь, мы рассмотрим больше атрибутов позже!
Атрибут находится внутри открывающего тега. Тег может содержать 1 или более атрибутов одновременно. Не волнуйтесь, мы рассмотрим больше атрибутов позже!
Хорошо, давайте перейдем к другим тегам, потому что это ВЕСЕЛО! Как добавить кнопки на веб-страницу? Ну, вы делаете это с тегом.
Добавьте этот бит на свою страницу и посмотрите другое:
.
Результат:
Вы также можете добавлять изображения на свой сайт с помощью тега
Неверный URL изображения
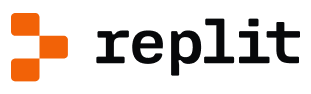
Просто добавьте этот бит в свой файл и посмотрите результат.
Атрибут src (или атрибут источника) похож на URL-адрес, указывающий на ваш файл, файл может храниться локально или на других веб-сайтах. И alt — это альтернативный текст, это просто небольшой текст, который всплывает при наведении курсора на изображение.
Результат, который вы должны получить после добавления тега .
Хорошо, последнее, что вам нужно знать, это как создавать списки с помощью HTML. Для этого требуется 2 тега, но все довольно просто сделать, вот подробности.
Вы можете создать 2 типа списков, упорядоченный список (список с цифрами) или неупорядоченный список (список с точками). И теги для него
- для заказанных и
- для не заказанных.
Для создания списка нам также нужны элементы списка, тэг для него
и для заказного списка
<ол>
Заменить
Ответ
это
и посмотреть результаты
Итак, это конец этого урока. Спасибо, что дочитали до конца. И да, после этого вы сможете делать простые вещи html. Ничего особенно впечатляющего, но один шаг времени.
Спасибо, что дочитали до конца. И да, после этого вы сможете делать простые вещи html. Ничего особенно впечатляющего, но один шаг времени.
Ресурсы, которые я рекомендую: https://www.w3schools.com/html/
Еще раз спасибо. Вы можете проверить реплику, которую я создал для этого урока: https://repl.it/@joshhies/tutorial-webpage.
Если вам это нравится, вы можете проголосовать за меня. Спасибо еще раз! До свидания!
Вперевалку! - Джош
HTML-код содержит информацию, полученную в результате кампании
Hinweis
Die Informationen in diesem Artikel gelten nur klassischen Builder. Wie du den neuen Builder verwendest, erfährst du in den Artikel Eine E-Mail mit dem neuen Builder gestalten.
Wenn du bereits eine HTML-E-Mail in einem anderen Programm Entworfen und Programmiert oder HTML-Code von Einem Entwickler erhalten hast, kannst du deine Kampagne mit der Funktion «Paste in Code»• (Code einfügen) erstellen.
In diesem Artikel erfährst du, wie du HTML-Code einfügen kannst, um eine E-Mail-Kampagne zu erstellen.
Перед началом
Bevor du mit diesem Vorgang beginnst, solltest du einige Punkte beachten.
- Общие ссылки в определенном HTML-коде, если вы используете открытые серверы, расположенные на удаленных серверах и всех ссылках, а также абсолютные Pfade festgelegt werden, прямо на удаленных удаленных серверах. Вы можете использовать Content-Studio в своем Mailchimp-Account, а также указать Bilder zu hosten и Bild-URL в определенном HTML-коде.
- Dies ist ein erweitertes Feature und somit für Benutzer empfohlen, die Vorkenntnisse in benutzerdefinierter Programmierung mitbringen. Wende dich an deinen Entwickler oder beauftrage einen Mailchimp-Experten, падает дю Hilfe benötigst.
Код айнфюген
Befolge diese Schritte, um eine Kampagne mit eingefügtem HTML-Code zu erstellen.
- Klicke im Abschnitt Content (Inhalt) des Kampagnen-Builder auf Design Электронная почта (электронная почта **** гештальт).

- Нажмите на кнопку Шаблон (Vorlage) на вкладке Создайте свой собственный код (на английском языке).
- Wähle Паста с кодом (код einfügen) aus.
- Füge deinen HTML-Code in den Code-Editor ein und click auf Save (Speichern).
Einstellungen überprüfen
Укажите, какие CSS-параметры и кодовые фрагменты находятся на вкладке Настройки (Einstellung) des Bearbeitungsfensters verfügbar.
- CSS Inliner
Aktiviere das Kontrollkästchen Automatic CSS Inliner (Automatischer CSS Inliner), если код не указан в драгоценных камнях. - Abbestell-Link
Копирование ссылки «Отменить подписку» (Abbestellen) и отменить ввод кода. Du musst sämtlichen E-Mail-Kampagnen einen Abbestell-Link hinzufügen. - Empfehlungsprogramm
Kopiere das Merge-Tag für das Empfehlungsbadge und füge es an der gewünschten Stelle in deinem Code ein. Das Badge ist für kostenlose Accounts obligatorisch.
Das Badge ist für kostenlose Accounts obligatorisch. - Дизайн для редактора кода
Нажмите на раскрывающееся меню Тема редактора (редактор-дизайн) , um das Erscheinungsbild des Code-Editors zu bearbeiten.
Служба технической поддержки
War dieser Artikel hilfreich?
Я
Нейн
Супер! Kannst du uns ein bisschen mehr zu deinen heutigen Erfahrungen sagen?Das Gesuchte войны leicht цу finden.
Ich konnte problemlos einen Hilfeartikel überfliegen, um die benötigten Informationen zu finden.
Die Hilfeartikel sind einfach zu lesen.
Die Hilfeartikel haben mir geholfen, mein Problem zu lösen.
Mailchimp ist einfach zu verwenden.
Я люблю Mailchimp!
Сонстиги.
Bitte entschuldige, dass wir dir nicht besser helfen konnten. Kannst du uns etwas zu deinen heutigen Erfahrungen sagen?Die Hilfeartikel ergeben keinen Sinn.
Ich wünschte, es gäbe ein Video, в dem die Vorgehensweise gezeigt wird.
Было ли это в Mailchimp machen möchte, funktioniert nicht so, wie es sollte.
Das Gesuchte войны schwer цу finden.
Ich habe gar nicht gefunden, wonach ich gesucht habe.
Ich benötige den Support, um mein Problem (z. B. ein Accountoder Abrechnungsproblem) zu lösen.
B. ein Accountoder Abrechnungsproblem) zu lösen.
Сонстиги.
Wie können wir unsere Веб-сайт weiter verbessern?Как загрузить файл HTML в WordPress (3 эффективных метода)
По умолчанию вы можете создавать страницы и создавать контент в WordPress без необходимости загружать какие-либо пользовательские файлы HTML. Это потому, что ядро WordPress поставляется со встроенными типами контента. Кроме того, тема WordPress, которую вы используете, скорее всего, будет иметь собственный набор предварительно разработанных шаблонов страниц, которые вы можете использовать для создания уникального веб-сайта, отвечающего вашим потребностям.
Кроме того, существует множество плагинов целевых страниц WordPress, которые вы можете использовать для создания настраиваемых шаблонов страниц, чтобы посетители сайта могли переходить из результатов поиска, рассылок по электронной почте и даже из социальных сетей.
Так что на самом деле очень мало необходимости загружать HTML-файлы в WordPress, потому что обычно все, что вам нужно для форматирования вашего сайта, уже есть. Тем не менее, есть несколько причин, по которым вы хотели бы знать, как загрузить файл HTML в WordPress, некоторые из которых выходят за рамки загрузки шаблона для целей дизайна.
Вот почему в этом посте я покажу вам, как загружать HTML-файлы в WordPress. Я также подробно расскажу, почему вы захотите иметь этот навык, чтобы вы были готовы, несмотря ни на что.
Что такое файл HTML?
HTML означает язык гипертекстовой разметки и был впервые разработан Тимом Бернерсом-Ли в 1990 году. Короче говоря, HTML — это код, используемый для создания электронных документов в Интернете, которые более известны как веб-страницы. Фактически, каждая веб-страница, которую вы видите в Интернете, была написана с использованием кода HTML.
HTML-код на веб-страницах вашего сайта отвечает за правильное форматирование текста и изображений содержимого.
Без HTML веб-браузеры не поняли бы, как визуально отображать структуру вашего веб-сайта для пользователей. Тем не менее, с правильным кодом HTML, создающим основу для ваших веб-страниц, и небольшим кодом CSS для добавления некоторых элементов дизайна, ваш сайт будет выглядеть идеально для посетителей сайта.
Что такое шаблон HTML?
Итак, вы знаете, что HTML — это код, отвечающий за создание структуры отдельных веб-страниц в Интернете.
Но что такое шаблон HTML?
HTML-шаблон представляет собой предварительно разработанный набор HTML-файлов, который включает такие элементы, как текст, изображения и вспомогательные файлы для стилей шрифтов и Javascript. Другими словами, HTML-шаблон представляет собой готовый пакет HTML-кода, который вы можете легко загрузить на свой веб-сайт и использовать.
Когда вы используете шаблон HTML на своем веб-сайте WordPress, вы загружаете файл и вставляете текст и изображения, которые вы хотите, чтобы шаблон отображал в интерфейсе вашего сайта.
Важно помнить, что шаблоны HTML отличаются от тем WordPress. Многие изменения элементов в теме вашего сайта являются глобальными, то есть они применяются ко всему вашему сайту.
К сожалению, многие люди не понимают различий между темами и HTML-шаблонами и используют термины «тема» и «шаблон» как синонимы.
Зачем вам нужно загружать файл HTML в WordPress
Есть несколько конкретных причин, по которым вам может понадобиться загрузить файл HTML в WordPress:
- У вас есть избранное: Если вы использовали отличный HTML-шаблон на старом веб-сайте и хотели использовать его на своем новом сайте, вы можете загрузить шаблон на новый сайт, а не переделывать все заново.
 . Это сэкономит ваше время и гарантирует, что все будет выглядеть точно так же.
. Это сэкономит ваше время и гарантирует, что все будет выглядеть точно так же. - Вам нужен собственный макет страницы: Если ваша текущая тема WordPress не поддерживает определенный макет страницы, вы можете загрузить HTML-файл с желаемым дизайном и настроить его по мере необходимости .
- У вас есть избранное: Если вы использовали отличный HTML-шаблон на старом веб-сайте и хотели использовать его на своем новом сайте, вы можете загрузить шаблон на новый сайт, а не переделывать все заново.
Наконец, вам может потребоваться подтвердить свой веб-сайт WordPress с помощью Google Search Console и использовать для этого рекомендуемый метод загрузки проверочного файла Google HTML.
То, как ваш веб-сайт отображается в поисковых системах, особенно таких крупных, как Google, играет роль в вашем успехе как владельца веб-сайта.
Вот почему существуют такие инструменты, как Google Search Console. С Google Search Console вы гарантируете, что Google проиндексирует и ранжирует ваш сайт в релевантных результатах поиска, и все это в надежде попасть на первую страницу.
Google Search Console также предоставляет вам информацию о ваших текущих результатах поиска ( страницы результатов поисковой системы ), поэтому вы можете улучшить свои усилия по поисковой оптимизации и увеличить количество переходов на свой сайт.
Дело в том, что для использования Google Search Console вам необходимо подтвердить свой веб-сайт WordPress. И так уж получилось, что один из лучших способов сделать это — загрузить проверочный файл Google HTML.
Теперь давайте рассмотрим различные способы загрузки файла HTML в WordPress.
1. Метод: как загрузить файл HTML в WordPress с панели управления WordPress
Первый метод загрузки файла HTML в WordPress, который мы рассмотрим, включает панель управления WordPress.
Для завершения этого процесса вам понадобится только серверная часть вашего веб-сайта и HTML-шаблон, поскольку вы будете загружать HTML-файл непосредственно через сообщение, страницу или медиатеку.
Чтобы загрузить файл HTML через сообщение или страницу, вставьте блок «Файл» в редакторе Гутенберга. Затем нажмите Загрузить , чтобы загрузить HTML-файл.
Загрузить HTML-файл в Gutenberg Вот как это выглядит, если вы отключили Gutenberg и используете классический редактор. Просто нажмите Добавить медиафайл , а затем Загрузить , чтобы загрузить файл HTML.
Просто нажмите Добавить медиафайл , а затем Загрузить , чтобы загрузить файл HTML.
Выберите HTML-файл, который хотите загрузить, и нажмите Вставить в сообщение . При этом ссылка на файл вставляется в сообщение или на страницу и автоматически сохраняется в вашей медиатеке.
Загрузить HTML-файл в Classic EditorВы можете пропустить загрузку HTML-файла в сообщение или на страницу в WordPress и загрузить его непосредственно в свою медиатеку. Нажмите Медиатека на панели управления WordPress, затем Добавить новый и выберите HTML-файл из того места, где вы его сохранили ( например, ваш компьютер, жесткий диск или внешнее хранилище ).
Имейте в виду, что вы можете столкнуться с ошибкой при загрузке HTML-файла при использовании Gutenberg. Вот как это будет выглядеть:
Тип файла не разрешен Подробные инструкции о том, как исправить ошибку «Извините, этот тип файла не разрешен по соображениям безопасности» в WordPress, см. здесь.
здесь.
2. Метод: как загрузить HTML-файл в WordPress с помощью FTP-клиента
Загрузка HTML-файлов через панель управления WordPress — самый простой способ. Однако для больших шаблонов, состоящих из нескольких файлов, лучше всего использовать FTP-клиент, например FileZilla.
Использование FTP-клиента также полезно в тех случаях, когда вы хотите поработать локально на тестовом сайте, прежде чем отправлять какие-либо изменения, которые вы вносите на свой рабочий сайт. Это предотвратит ненужные простои, если что-то пойдет не так.
Для начала всегда сначала создавайте резервную копию своего веб-сайта, потому что вы никогда не знаете, что может сделать файл HTML, когда вы загрузите его на свой сайт.
Затем откройте FTP-клиент.
Информация
Kinsta обеспечивает автоматическое ежедневное и системное резервное копирование для всех планов. Также доступны дополнительные ежечасные резервные копии.
Теперь вам нужно подключиться к учетной записи веб-хостинга, введя свои учетные данные FTP. Эта информация обычно находится в вашей учетной записи веб-хостинга. Если у вас возникли проблемы с его поиском, обратитесь к своему хосту и попросите его помочь вам.
Эта информация обычно находится в вашей учетной записи веб-хостинга. Если у вас возникли проблемы с его поиском, обратитесь к своему хосту и попросите его помочь вам.
Подпишитесь на рассылку новостей
Хотите узнать, как мы увеличили трафик более чем на 1000%?
Присоединяйтесь к более чем 20 000 других людей, которые получают нашу еженедельную рассылку с советами по WordPress, посвященными инсайдерской информации!
Подпишитесь сейчас
Если вы используете хостинг Kinsta, сначала войдите в свою учетную запись MyKinsta и нажмите Sites на панели инструментов, а затем Info , чтобы получить необходимые учетные данные.
Получите свои данные SFPT в MYKinstaКогда вы это сделаете, вы должны увидеть свои учетные данные под SFTP/SSH . Вам понадобится ваше имя пользователя, пароль и порт.
Детали SFTPВот информация, которую вам нужно ввести в FileZilla:
- Хост: доменное имя вашего сайта, которому предшествует «sftp://».
 Например, вам нужно ввести sftp://www.mysite.com.
Например, вам нужно ввести sftp://www.mysite.com. - Имя пользователя: с панели управления MyKinsta
- Пароль: с панели управления MyKinsta
- Порт: с панели управления MyKinsta
Вот как это будет выглядеть в верхней части экрана FileZilla:
Вход в FileZillaПосле ввода учетных данных нажмите Quickconnect .
Теперь пришло время загрузить файл HTML с вашего компьютера в WordPress. Начните с перехода в корневую папку вашего веб-сайта (, которая содержит папку wp-content, файл wp-config.php и т. д. ) с правой стороны.
Затем перейдите на левую сторону и найдите сохраненный HTML-файл. Когда вы найдете его, щелкните его правой кнопкой мыши и выберите Загрузите , чтобы добавить его на свой веб-сайт. Чтобы увидеть все скрытые файлы в Filezilla, следуйте этому краткому руководству.
HTML-файл загружен Вы увидите, что файл успешно загружен в WordPress. Чтобы убедиться, что он виден на вашем веб-сайте, введите URL-адрес вашего веб-сайта в браузере и добавьте в конец имя HTML-файла. Например, это может выглядеть как www.mywebsite.com/html-file .
Чтобы убедиться, что он виден на вашем веб-сайте, введите URL-адрес вашего веб-сайта в браузере и добавьте в конец имя HTML-файла. Например, это может выглядеть как www.mywebsite.com/html-file .
Когда вы это сделаете, вы будете перенаправлены на новую веб-страницу, которую вы создали с помощью HTML-файла.
3. Метод: как загрузить файл HTML в WordPress с помощью cPanel
Последний метод, которым мы собираемся поделиться с вами, включает использование cPanel и файлового менеджера для загрузки файла HTML в WordPress.
Начните с входа в cPanel вашей учетной записи хостинга и доступа к файловому менеджеру.
Файловый менеджер в cPanelКогда вы находитесь в Файловом менеджере, у вас есть два варианта:
- Создать новую папку: создайте новую папку в корневой папке вашего сайта, чтобы загрузить в нее файл HTML.
- Загрузить напрямую в корневую папку: Вместо того, чтобы создавать новую папку, загрузите HTML непосредственно в WordPress.
 Если вы хотите это сделать, разархивируйте HTML-файл, в котором он был сохранен, измените папку index.html на что-то новое, а затем снова заархивируйте файл, чтобы продолжить загрузку в WordPress. Если вы этого не сделаете, шаблон HTML переопределит домашнюю страницу вашего сайта.
Если вы хотите это сделать, разархивируйте HTML-файл, в котором он был сохранен, измените папку index.html на что-то новое, а затем снова заархивируйте файл, чтобы продолжить загрузку в WordPress. Если вы этого не сделаете, шаблон HTML переопределит домашнюю страницу вашего сайта.
В этом примере мы создадим новую папку, так как при этом есть несколько дополнительных шагов.
Информация
Kinsta не использует cPanel. Вместо этого у Kinsta есть собственная настраиваемая панель управления хостингом MyKinsta.
Создайте новую папку и загрузите HTML-файл в WordPress
Сначала перейдите в корневую папку вашего веб-сайта (, которая содержит папку wp-content, файл wp-config.php и т. д. ). Затем нажмите Новая папка .
Назовите новую папку и нажмите Создать новую папку .
Создание новой папки в cPanel Дважды щелкните папку, которую вы только что создали, затем нажмите Загрузить , чтобы выбрать HTML-файл.
Как только это будет сделано, вы увидите в папке заархивированный HTML-файл.
Сжатый файл HTMLТеперь вам нужно разархивировать файл HTML, щелкнув правой кнопкой мыши и выбрав Извлечь .
Извлечь файл HTMLКогда появится модальное окно, нажмите Извлечь файлы , чтобы завершить процесс распаковки. Когда файл HTML будет разархивирован, вы увидите все различные файлы, включенные в шаблон. Помните, что это означает, что вы увидите такие вещи, как CSS, файлы стилей шрифтов, изображения и JavaScript.
Извлеченные HTML-файлыТеперь все, что вам нужно сделать, чтобы убедиться, что HTML-шаблон и файлы были загружены, это ввести URL-адрес вашего сайта в браузере и добавить в конец имя новой папки.
Если вы столкнулись с ошибкой 404, не волнуйтесь. Это распространенная ошибка WordPress, и ее можно легко устранить.
Если ваш сервер не поддерживает перенаправление и файл index.php не перенаправляется при загрузке URL-адреса в вашем браузере, вы увидите ошибку 404 после загрузки файлов HTML. 9(.*)index\.(php|html?)$ /$1 [R=301,NC,L]
9(.*)index\.(php|html?)$ /$1 [R=301,NC,L]
Этот код перенаправит ваш файл index.php и загрузит его в браузере.
Нужно загрузить любой файл HTML на свой сайт WordPress? Это подробное руководство покажет вам, как это сделать легко. ⬆📂Нажмите, чтобы твитнуть. Возможность загрузить файл HTML в WordPress с помощью любого из вышеупомянутых методов — это еще один пример того, как WordPress удовлетворяет потребности владельцев сайтов и дает им свободу настраивать свои сайты по мере необходимости.Кроме того, знание того, как загрузить файл HTML в WordPress, — это просто хороший навык на случай, если возникнет такая необходимость. В конце концов, вы никогда не знаете, когда вам может понадобиться HTML-шаблон, который вам нравится, или вам нужен определенный тип макета страницы, который не поддерживает ваша тема.
Экономьте время, затраты и повышайте производительность сайта с помощью:
- Мгновенная помощь от экспертов по хостингу WordPress, круглосуточно и без выходных.



 Этот тег помещается в начало документа.
Этот тег помещается в начало документа.




 ……………………………….
……………………………….

 """
# Генерация "количеств" некоторых главных объектов
num_books=Book.objects.all().count()
num_instances=BookInstance.objects.all().count()
# Доступные книги (статус = 'a')
num_instances_available=BookInstance.objects.filter(status__exact='a').count()
num_authors=Author.objects.count() # Метод 'all()' применён по умолчанию.
# Отрисовка HTML-шаблона index.html с данными внутри
# переменной контекста context
return render(
request,
'index.html',
context={'num_books':num_books,'num_instances':num_instances,'num_instances_available':num_instances_available,'num_authors':num_authors},
)
"""
# Генерация "количеств" некоторых главных объектов
num_books=Book.objects.all().count()
num_instances=BookInstance.objects.all().count()
# Доступные книги (статус = 'a')
num_instances_available=BookInstance.objects.filter(status__exact='a').count()
num_authors=Author.objects.count() # Метод 'all()' применён по умолчанию.
# Отрисовка HTML-шаблона index.html с данными внутри
# переменной контекста context
return render(
request,
'index.html',
context={'num_books':num_books,'num_instances':num_instances,'num_instances_available':num_instances_available,'num_authors':num_authors},
) png' %}" alt="My image"/>
png' %}" alt="My image"/>


 Если его не заполнить то в качестве заголовка будет использовано название страницы.
Если его не заполнить то в качестве заголовка будет использовано название страницы.
 com/prostoj-vizualnyj-redaktor-dlya-sajta-92.html).
com/prostoj-vizualnyj-redaktor-dlya-sajta-92.html). Сюда мы также добавили атрибут lang, который задает язык веб-страницы. В этом примере мы выбрали английский (с помощью тега en). Полный список языковых тегов можно найти в реестре языковых тегов IANA.
Сюда мы также добавили атрибут lang, который задает язык веб-страницы. В этом примере мы выбрали английский (с помощью тега en). Полный список языковых тегов можно найти в реестре языковых тегов IANA. css. Если вы создали собственную файловую систему, укажите правильный путь.
css. Если вы создали собственную файловую систему, укажите правильный путь.