Как сделать картинку ссылкой Вконтакте
Информация обновлена:
3 мая 2022
Время на чтение:
4 минуты
514
Содержание
- Как сделать картинку ссылкой на компьютере
- Как сделать картинку ссылкой по шаблону
- Как сделать картинку ссылкой в ВК на телефоне
Яркие картинки сразу приковывают внимание пользователей. Иногда нажимая на них, сразу переносимся на какой-либо сайт или в группу. Сейчас речь пойдёт о том так как же сделать картинку доступной ссылкой.
Как сделать картинку ссылкой на компьютере
Подробная инструкция для полной версии:
- Открываем свою страницу ВК и стену и создаем новый пост.
Создаем новый пост в ВК
- Копируем адрес нужной нам ссылки и вставляем её в свободное поле.
Вставляем ссылку в новый пост
- Нажимаем на иконку фотоаппарата.

Окно для выбора файла для загрузки в ВК
- Выбираем любую картинку, подходящую условиями по размеру.
Выбираем область отображения картинки
- Нажимаем сохранить.
- Удаляем первоначальную ссылку как показано на скриншоте.
Удаляем ссылку из поста ВК
- Сохраняем и отправляем это себе на стену.
Данная картинка и будет действующей ссылкой, которую увидят все ваши друзья у себя в новостях.
Яркие картинки в постах помогают раскручивать группу Вконтакте.
Как сделать картинку ссылкой по шаблону
Существует еще один способ как можно превратить изображение в гиперссылку, он более быстрый, но сложнее, чем предыдущий.
Для этого мы возьмём специальный шаблон гиперссылки :
https://vk.com/share.php?url=Ссылка&title=Вашзаголовок&image=Ссылка на вашукартинку&noparse=true&description=Вашеописание
Сейчас разберёмся, зачем это нужно.
- Берём ссылку на любое изображение из яндекса или гугла и вставляем в этот шаблон.
Копируем ссылку на картинку из яндекса
- Вместо русских букв в шаблоне вписываем свои данные, это поможет друзьям быстрее сориентироваться в вашей гиперссылке. Но можно и не вписывать. https://vk.com/share.php?url= https://yandex.ru/collections/card/58d7fe84b47883c91ffbca7c/&title=ВашЗаголовок&image=Ссылка на вашукартинку&noparse=true&description=ВашеОписание
- Добавляем в строку любого браузера, нажимаем поиск, и вот получается:
Готовый сниппет ВК из шаблона
- Отправляем, и видим, гиперссылка оказалась на вашей страничке ВК. Пользуемся на здоровье.
Как сделать картинку ссылкой в ВК на телефоне
Если вам очень нужно сделать эту операцию на телефоне тогда делайте так:
- Зайдите в мобильную версию ВК на телефоне по ссылке m.vk.com
- Под меню внизу нажмите на ссылку Версия для компьютера
Версия для компьютера Вконтакте
- Дальше действия как для компьютера, которые я описывала выше.

Фото
Помогла статья? Поставьте оценку
0 / 5. 0
Как сделать картинку ссылкой в ВК
Ссылку ВК можно добавить не только в виде слова или словосочетания, но и как изображение. Такой вариант представления позволяет привлечь больше внимания к публикации на стене; заставляет пользователя сделать переход при прочтении wiki-статьи. В текущем материале предоставим инструкцию, как сделать ссылку на фото ВКонтакте.
Добавление фотографии ссылкой в публикации
Вставить ссылку, как картинку можно в любой публикации на стене профиля или группы. Делается это следующим образом:
- Скопировать адрес страницы, на которую требуется сослаться. Это может быть внутренняя публикация социальной сети или внешний ресурс.
- Перейти в профиль или группу, где планируется размещение новости.
- Вставить ссылку в поле, предназначенное для создания публикации.

- Дождаться пока система обработает предоставленный адрес. Внизу появится полоска с заголовком страницы и картинка, выставленная по умолчанию.
- Нажать на полупрозрачный значок фотоаппарата.
- Кликнуть по кнопке «Выбрать файл». Изображение должно быть больше 537х240 px, а также иметь формат jpg, png, gif.
- Отобразится окно проводника Windows, где нужно перейти в папку с картинкой.
- Дважды кликнуть по снимку и дождаться его загрузки на сервер соцсети.
- Выбрать область отображения. В большинстве случаев отобразить полностью всю картинку не получится, это происходит из-за разницы в соотношении сторон.
- Кликнуть «Сохранить изменения».
- Осталось опубликовать запись. По желанию можно добавить описание в верхней части.
Задача выполнена. В публикации будет отображаться картинка, после клика на которую, произойдет открытие ссылки.
Добавление фотографии ссылкой на wiki-странице
При формировании wiki-страниц также можно воспользоваться указанной функцией. Хотя в этом случае алгоритм будет отличаться:
Хотя в этом случае алгоритм будет отличаться:
- Перейти в группу, где требуется создать wiki-статью.
- Открыть вкладку «Свежие новости».
- Кликнуть по кнопке «Редактировать».
- Отобразится панель инструментов. На ней следует отыскать значок фотоаппарата и кликнуть по нему.
- Выбрать фотографию из уже загруженных на свою страницу, после чего кликнуть «Прикрепить» или добавить новую из памяти компьютера (вставка произойдет автоматически).
- Когда картинка отобразится на странице, на нее нужно нажать. Если отображается текстовый код, значит, включен режим wiki-разметки и требуется перейти в визуальный редактор для упрощения задачи. Делается это нажатием по значку <>, в верхнем правом углу панели инструментов.
- Во всплывающем окне указать следующие данные:
- Текст – вписанные сюда слова будут отображаться при наведении курсора на фотографию (можно оставить пустым).
- Ссылка – в это поле вставляется ссылка, на которую требуется перенаправить пользователя после клика.

- Размер – желаемый размер картинки. Чтобы избежать перекосов, следует активировать опцию «Сохранение пропорций».
- Кликнуть по кнопке «Сохранить».
Задача выполнена. Осталось добавить текст на страницу, если это требуется и провести ее сохранение.
Справка. Создать wiki-страницу напрямую можно только в группах. На публичных страницах доступа к этому разделу нет. Чтобы обойти запрет, необходимо воспользоваться ссылкой вида: https://vk.com/pages?act=edit&oid=-***&p=название_страницы. Вместо «***» нужно указать ID паблика, а в конце вписать желаемый заголовок создаваемой страницы.
Следуя указанным в статье рекомендациям, получится создать ссылку в виде фотографии, как на стене, так и внутри wiki-страницы. Оба варианта просты в освоении и доступны любому пользователю социальной сети. Представив в таком виде ссылку, легко привлечь внимание других участников ВК и добиться увеличения количества переходов.
https://www. youtube.com/watch?v=ahJA3hqJKeQ
youtube.com/watch?v=ahJA3hqJKeQ
К другим новостям
06.05.2023Сегодня социальные сети занимают значительную часть нашей жизни. Но не всегда пользователь может быть, как…
Далее 02.05.2023Во ВКонтакте давно появились функции, благодаря которым можно по-разному изменить внешний вид вашего аккаунта. В…
Далее 28.04.2023WhatsApp — это популярный мессенджер, который есть практически у каждого человека. Здесь общаются тысячи людей,…
Далее 24.04.2023Переписка с использованием электронной корреспонденции от компании или частного бизнеса никак не может быть без…
ДалееКак превратить изображение в ссылку
Высококачественные изображения на веб-сайте могут привлечь внимание клиентов, увеличить шансы на успешную конверсию продаж и стимулировать повторные посещения. Превращение изображения в ссылку может сделать еще больше, направляя посетителей к важному контенту, интересной информации или ресурсам за пределами сайта.
Но как сделать из картинки ссылку? В этом посте мы рассмотрим причины связывания изображений и рекомендации, которым следует следовать. Затем мы рассмотрим пошаговое руководство по созданию кликабельного изображения с помощью простого HTML.
Зачем делать ссылку на картинку?Есть две основные причины для превращения изображения в ссылку: чтобы привлечь внимание пользователей и предоставить пользователям большую область для щелчка или касания.
1. Для привлечения внимания
Изображения привлекают больше внимания, чем текст. Вот почему новостные статьи предлагают изображения ключевых событий, почему магазины приложений используют скриншоты, а сайты электронной коммерции включают изображения продуктов вместе с описаниями.
Есть и данные, подтверждающие это: согласно исследованиям, сообщения в социальных сетях и сообщения в блогах с частыми изображениями вызывают большее вовлечение и репост, чем сообщения без изображений, и люди с большей вероятностью сохранят информацию, если они сочетаются с визуальными эффектами. По мере развития веб-дизайна изображения никуда не денутся.
По мере развития веб-дизайна изображения никуда не денутся.
Это не означает, что текст не имеет значения. хотя. Поисковые системы постоянно сканируют текстовый контент с учетом контекста на вашем веб-сайте, а изображения традиционно сложнее анализировать на предмет влияния на сайт, поэтому текстовые описания продуктов или услуг необходимы для эффективного SEO.
Однако для многих сайтов сочетание этих двух типов носителей дает наилучший результат. Самый известный пример — страница продукта, которая включает изображение того, что продается, а также четкое описание, включающее ключевые функции, конкретные компоненты и цены.
Источник изображения
2. Создание больших интерактивных областей
Здесь есть еще один распространенный вариант использования, который объединяет изображения и текст: описания категорий, которые включают несколько продуктов. В этом случае предлагаемая информация минимальна — посетители обычно видят описание товара вместе с его ценой и качественным изображением. Эта комбинация повторяется снова и снова на странице для других товаров в той же категории или в аналогичном ценовом диапазоне.
Эта комбинация повторяется снова и снова на странице для других товаров в той же категории или в аналогичном ценовом диапазоне.
Подобные ситуации являются наиболее убедительным аргументом в пользу превращения изображения в ссылку, поскольку это помогает упростить взаимодействие с клиентами. Рассмотрим страницу с несколькими продуктами, каждый из которых содержит текстовую ссылку под изображением. В большинстве случаев текст ссылки занимает значительно меньше места, чем изображение, а это означает, что пользователям нужно приложить больше усилий, чтобы перейти по ней.
Это особенно сложно для пользователей, заходящих на неоптимизированные веб-сайты с мобильных устройств. Если изображения и текст не масштабируются должным образом, пользователям будет сложно точно нажать на нужную ссылку.
Используя ссылки на изображения, владельцы сайтов гарантируют, что и изображения, и текстовые описания ведут к одному и тому же месту, что, в свою очередь, снижает вероятность «неправильных кликов», которые приводят к неожиданным страницам и отказу от сайта из-за разочарования пользователей.
Возьмем этот пример из Briogeo: в каждом списке продуктов есть большое изображение, которое также служит ссылкой на страницу продукта.
Источник изображения
Как превратить изображение в ссылку с помощью HTMLТеперь, когда вы понимаете преимущества преобразования изображения в ссылку, возникает следующий очевидный вопрос: как?
Если вы визуал, посмотрите этот видеоурок:
Или следуйте нашему пошаговому руководству по связыванию изображения с помощью HTML ниже.
Шаг 1: Выберите изображение.
Сначала найдите изображение, на которое хотите сделать ссылку. Если это изображение продукта на вашем веб-сайте, скорее всего, у вас уже есть несколько изображений. Используйте тот, который лучше всего демонстрирует продукт.
Если это изображение продукта на вашем веб-сайте, скорее всего, у вас уже есть несколько изображений. Используйте тот, который лучше всего демонстрирует продукт.
Если у вас нет фотографии, вы можете сделать и загрузить фотографию высокого качества или использовать существующее веб-изображение. Однако, когда дело доходит до перепрофилирования изображений, уже размещенных в Интернете, не забудьте либо заплатить за права на изображение, либо использовать бесплатное стоковое изображение.
Ниже приведен пример изображения, демонстрирующего маховик HubSpot. Это можно превратить в ссылку на целевую страницу на веб-сайте HubSpot.
Источник изображения
Шаг 2: Оптимизируйте размер и масштаб.
Перед загрузкой фотографии на сервер веб-хостинга стоит оптимизировать ее размер и масштаб. Большие размеры файла изображения замедлят время загрузки и могут не масштабироваться должным образом. Начните с просмотра размера любых существующих изображений на вашем сайте, чтобы сообщить свои рекомендации по размеру изображения и при необходимости сжать изображение.
Например, в блоге HubSpot мы используем Squoosh, бесплатный инструмент сжатия от Google. После загрузки изображения вы можете настроить качество в зависимости от желаемого конечного размера файла и выбрать выходной формат. Как правило, формат JPEG лучше всего подходит для изображений с большим количеством деталей (например, фотографий), а формат PNG лучше подходит для значков, изображений текста и графики.
Источник изображения
Squoosh также позволяет напрямую сравнивать качество несжатого изображения с качеством сжатого изображения. Как видно из приведенного выше примера, наше сжатое фото может быть не таким четким, но это, вероятно, не будет заметно посетителям, если ссылка на изображение достаточно мала на экране.
В конечном счете, решать вам, насколько сильно вы хотите сжать изображение, но обычно вы избегаете значительной пикселизации, сохраняя качество выше 70%.
Шаг 3: Загрузите изображение и получите URL-адрес.
Далее вам нужно загрузить изображение на ваш веб-сервер. Это может быть сделано с помощью вашего конструктора веб-сайтов или системы управления контентом, такой как CMS Hub. Или это может быть бесплатный хостинг изображений, такой как ImgBB.
Это может быть сделано с помощью вашего конструктора веб-сайтов или системы управления контентом, такой как CMS Hub. Или это может быть бесплатный хостинг изображений, такой как ImgBB.
Независимо от того, как размещено ваше изображение, оно должно быть загружено в Интернет, чтобы вы могли создать URL-адрес его местоположения — место, где ваш HTML-код будет «искать» ваше изображение для его отображения.
Возьмем, к примеру, изображение маховика выше. Это было загружено на сервер HubSpot и встроено в целевую страницу. Допустим, вы хотите встроить его в качестве кликабельной ссылки во внешний пост в блоге. Таким образом, читатели, которые нажмут на изображение, будут перенаправлены на веб-сайт HubSpot. В этом случае вы можете перейти на эту целевую страницу, щелкнуть изображение правой кнопкой мыши и выбрать «Копировать адрес изображения».
Это адрес изображения или URL-адрес местоположения: https://www.hubspot.com/hs-fs/hubfs/HubSpot-English-Flywheel-Jul-27-2020-04-17-18-68-PM. png ?width=1360&name=HubSpot-English-Flywheel-27-Jul-2020-04-17-18-68-PM.png. Мы будем использовать его позже в нашем HTML.
png ?width=1360&name=HubSpot-English-Flywheel-27-Jul-2020-04-17-18-68-PM.png. Мы будем использовать его позже в нашем HTML.
Шаг 4: Укажите целевой URL.
Затем вам нужен целевой URL-адрес, который указывает, куда ваша ссылка будет отправлять пользователей, когда они нажимают на ваше изображение, например, на определенный продукт или страницу оформления заказа на вашем веб-сайте.
Как обсуждалось выше, давайте сделаем URL-адрес назначения «https://www.hubspot.com/flywheel».
Шаг 5: Создайте HTML-код.
Теперь пришло время создать HTML-код. Вот базовый шаблон:

Давайте разберем это:
- Теги и представляют собой ссылку.
- Элемент привязки () содержит атрибут href. Замените «ProductPageURL» на URL-адрес страницы, на которую вы хотите, чтобы люди перенаправлялись, когда они нажимают на изображение.
- Тег
представляет изображение.

- Элемент изображения
содержит исходный атрибут. Замените «ImageURL» на URL вашего изображения.
- Он также содержит атрибут alt. Замените текст-заполнитель фактическим текстом, описывающим изображение.
Вот как может выглядеть фрагмент кода HTML для изображения маховика HubSpot:
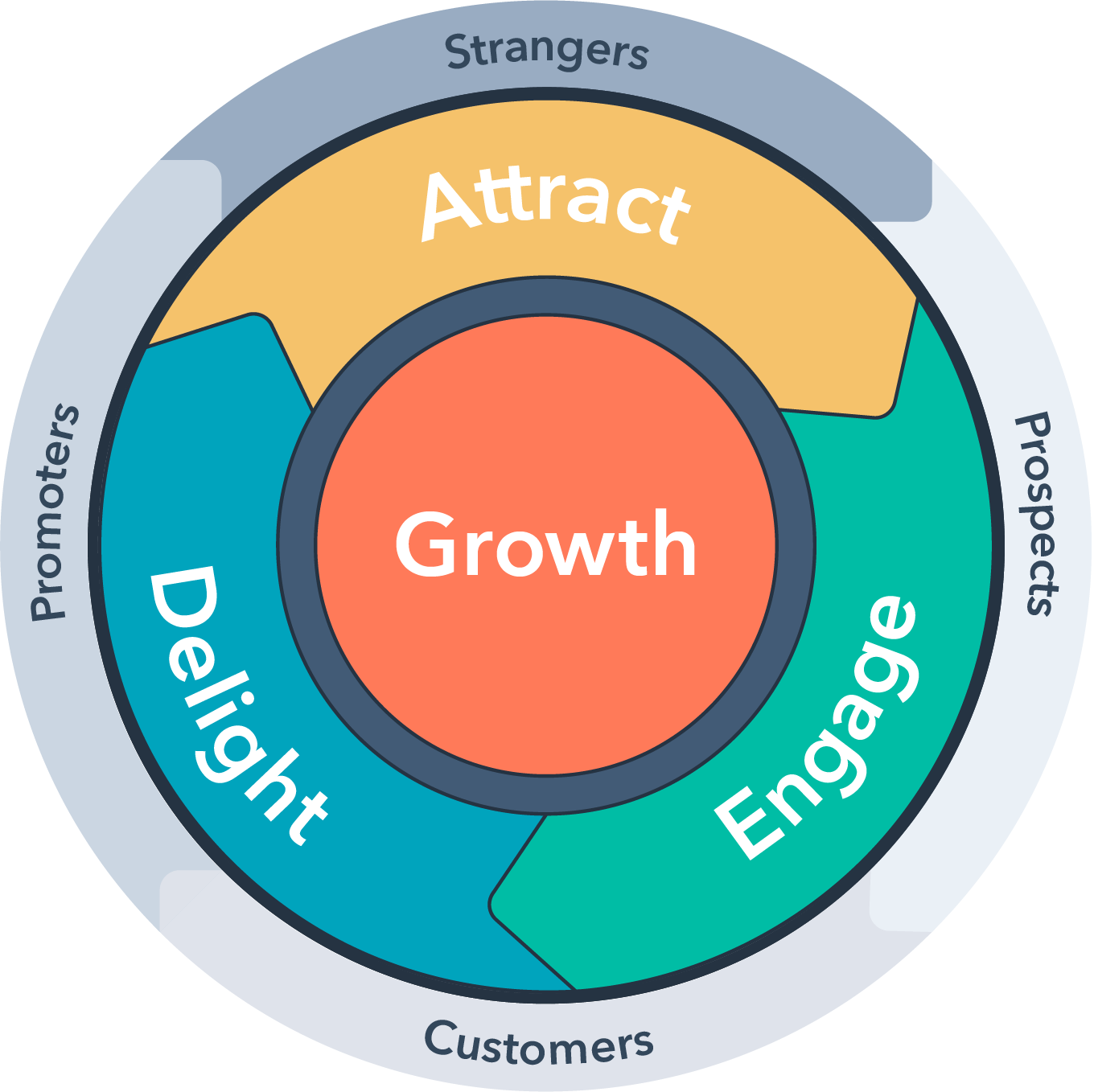
Шаг 6: При необходимости вставьте свой код.

С помощью настроенного HTML-кода вы теперь можете вставлять связанное изображение на любую страницу, к которой у вас есть доступ администратора и которая поддерживает HTML.
Если вы правильно выполнили шаги, в результате должно получиться кликабельное изображение, которое перенаправляет пользователей на целевой URL.
Например, вот изображение маховика HubSpot, превращенное в ссылку в CodePen:
См. Pen Преобразование изображения в ссылку от HubSpot (@hubspot) на CodePen.
Примечание. При нажатии на изображение в модуле CodePen появится сообщение об ошибке, поскольку в модуле не удается загрузить всю веб-страницу. Но если вы наведете курсор на изображение, вы увидите URL-адрес в левом нижнем углу экрана. Вы также можете щелкнуть изображение правой кнопкой мыши и выбрать Открыть ссылку в новой вкладке . Целевая страница HubSpot Flywheel успешно откроется в новой вкладке.
Целевая страница HubSpot Flywheel успешно откроется в новой вкладке.
Люди обычно предпочитают путь наименьшего сопротивления. Вот почему нам нужен более быстрый Интернет, и поэтому алгоритмы контента предназначены для предоставления нам контента, который мы хотим, когда мы этого хотим.
Эти минимальные усилия также применимы к веб-сайтам: сайты, которые эстетически приятны, просты в навигации и понятны, имеют наилучшие шансы привлечь внимание посетителей и повысить вероятность конверсии продаж.
Между тем, для ссылок-как-изображений человеческая природа предлагает четыре передовых метода:
Будь проще
Ссылки и изображения должны быть логически связаны — изображение должно сообщать пользователям, куда приведет ссылка, прежде чем они нажмут.
Например, если ваше изображение представляет собой изображение определенного предмета одежды, но ссылка ведет пользователей в общую категорию, потенциальные клиенты могут быть разочарованы. Вместо этого рассмотрите возможность использования изображения, содержащего несколько предметов одежды, в качестве ссылки на страницу категории. Вот пример:
Вместо этого рассмотрите возможность использования изображения, содержащего несколько предметов одежды, в качестве ссылки на страницу категории. Вот пример:
Источник изображения
Здесь правило для ссылок как изображений простое: что вы видите, то и получаете.
Предложите резервную ссылку
Классические текстовые гиперссылки сегодня выглядят несколько устаревшими из-за их ярко-синего цвета и подчеркивания.
Подвох? Несмотря на существенные улучшения в HTML и других языках разметки, которые делают возможными более тонкие ссылки, многие пользователи привыкли распознавать традиционный формат синих ссылок.
В результате стоит предложить знакомую текстовую резервную копию любой ссылки на изображение, которую пользователи сразу поймут.
Ограничьте свои ссылки
Добавление слишком большого количества ссылок на страницу приведет к катастрофе, и это удваивается для изображений. Не каждому изображению нужна собственная ссылка, потому что не каждый элемент контента на вашем сайте должен иметь ссылку на другие страницы или ресурсы.
Например, в приведенном ниже сообщении блога изображение не связано, потому что заголовок связан со страницей, на которой изображено изображение:
Источник изображения
В этом случае цель является приоритетом. любое изображение в ссылку, задайте простой вопрос: Почему? Если нет веской причины, не вносите изменения.
Регулярно проверяйте
И последнее, но не менее важное: регулярно проверяйте свои ссылки, чтобы убедиться, что они по-прежнему актуальны. Например, если линейки продуктов или цены изменились, старые ссылки могут устареть и направлять пользователей на страницы, которые больше не актуальны, или возвращать ошибку 404.
Это относится ко всем ссылкам на ваши страницы, а не только к изображениям или текстовым ссылкам. Регулярный просмотр помогает убедиться, что ссылки всегда активны и применимы.
Нет недостающих ссылок Добавление ссылок к вашим изображениям — отличный способ улучшить доступ пользователей и гарантировать, что они смогут найти то, что им нужно, в нужное время на вашем веб-сайте. Предостережение? Убедитесь, что ваши ссылки последовательны, кратки и регулярно обновляются, чтобы отражать текущий контент.
Предостережение? Убедитесь, что ваши ссылки последовательны, кратки и регулярно обновляются, чтобы отражать текущий контент.
Примечание редактора: этот пост был первоначально опубликован в декабре 2020 года и обновлен для полноты информации.
Делитесь фотографиями и видео на iPhone
Вы можете обмениваться фотографиями и видео из приложения «Фотографии» в «Почте», «Сообщениях» или других установленных вами приложениях. Приложение «Фото» даже выбирает ваши лучшие фотографии с мероприятия и рекомендует людей, с которыми вы, возможно, захотите ими поделиться.
Делитесь фото и видео
Делитесь одним фото или видео: Откройте фото или видео, коснитесь , затем выберите вариант отправки.
Обмен несколькими фотографиями или видео: При просмотре экрана с несколькими миниатюрами коснитесь «Выбрать», затем коснитесь миниатюры фотографий и видео, которыми хотите поделиться.
 Коснитесь , затем выберите вариант отправки.
Коснитесь , затем выберите вариант отправки.Делитесь фотографиями или видео за день или месяц: Коснитесь «Медиатека», коснитесь «Дни или месяцы», коснитесь , затем коснитесь «Поделиться фотографиями» и выберите способ отправки.
Когда функция «Фото iCloud» включена, вы можете поделиться несколькими фотографиями в полном качестве с помощью ссылки iCloud. Ссылки iCloud остаются доступными в течение 30 дней, их может просматривать любой пользователь, и ими можно поделиться с помощью любого приложения, например «Сообщения» или «Почта».
Вы также можете использовать общие альбомы, чтобы делиться фотографиями и видео только с выбранными вами людьми. См. раздел Использование общих альбомов iCloud с iPhone.
Примечание: Предельный размер вложений определяется вашим поставщиком услуг. Для устройств или служб, которые не поддерживают Live Photos, Live Photo публикуется как фотография.
Общий доступ к фотографиям с предложениями общего доступа
Предложения общего доступа рекомендует набор фотографий с мероприятия, которым вы можете поделиться, и, в зависимости от людей на фотографиях, с кем вы можете поделиться ими. Люди, с которыми вы делитесь, получают сообщение со ссылкой на iCloud.com для просмотра ваших фотографий. Ваша общая коллекция активна в течение 30 дней, но вы можете прекратить ее совместное использование в любой момент.
Люди, с которыми вы делитесь, получают сообщение со ссылкой на iCloud.com для просмотра ваших фотографий. Ваша общая коллекция активна в течение 30 дней, но вы можете прекратить ее совместное использование в любой момент.
Фотографии iCloud должны быть включены, чтобы увидеть ваши предложения по совместному использованию, но фотографии, которыми вы делитесь, могут просматривать все.
Фото идентифицирует людей на ваших фотографиях, используя идентификаторы, которые вы установили в альбоме «Люди». См. раздел Поиск и идентификация людей в фотографиях. Если человек на предлагаемых фотографиях не указан в вашем альбоме «Люди», вам будет предложено создать для него контакт, прежде чем вы сможете поделиться фотографиями. См. Добавление и использование контактной информации.
Коснитесь «Для вас», затем коснитесь коллекции фотографий в разделе «Предложения поделиться».
Нажмите «Выбрать», если хотите удалить фотографии из коллекции.
Нажмите «Далее», затем нажмите «Поделиться в сообщениях».

Фото предлагает поделиться фотографиями, которые вы сделали, с людьми, которые также были на мероприятии. Коснитесь предложенного контакта или коснитесь «Добавить людей», чтобы поделиться с другими людьми.
Нажмите .
После того, как вы поделитесь своими фотографиями, получателям будет предложено поделиться с вами своими фотографиями с мероприятия.
Чтобы удалить коллекцию фотографий из «Предложений о совместном использовании», коснитесь коллекции, коснитесь , затем коснитесь «Удалить предложение о совместном использовании».
Чтобы прекратить совместное использование уже отправленной ссылки, коснитесь «Для вас», затем коснитесь коллекции под «Ссылками iCloud». Коснитесь , затем коснитесь «Остановить общий доступ».
Нужна дополнительная помощь? См. статью службы поддержки Apple «Использование предложений общего доступа в фотографиях».
Сохраните или поделитесь полученным фото или видео
Из электронной почты: Коснитесь, чтобы загрузить объект, если это необходимо, затем коснитесь .







 Коснитесь , затем выберите вариант отправки.
Коснитесь , затем выберите вариант отправки.
